Wysyłaj wiadomości lub pliki w ramach spotkania lub poza nim na Zoom
Funkcja czatu w Zoom otwiera królestwo nieskończonych możliwości komunikowania się z ludźmi. Niezależnie od tego, czy używasz Zoom w pracy, czy w szkole, oferuje pojedynczy, szybki sposób łączenia się z drugą osobą, dzięki czemu cała komunikacja może odbywać się w jednym miejscu.
Możesz łatwo rozmawiać z każdym, kto ma konto Zoom, ale aby to zrobić, należy najpierw dodać go jako swoje kontakty w Zoom. Kiedy dodajesz kogoś jako swój kontakt, zasadniczo wysyłasz mu zaproszenie do połączenia się z Tobą w Zoom, aby porozmawiać i spotkać się.
Zaproś kogoś do czatu na Zoom
Otwórz klienta pulpitu Zoom i przejdź do zakładki „Kontakty” u góry ekranu.
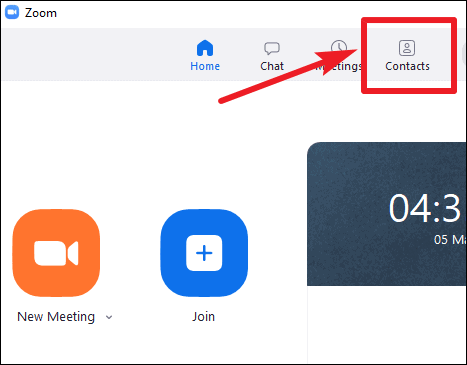
Następnie kliknij przycisk „+” na lewym panelu i wybierz „Dodaj kontakt” z menu podręcznego, aby utworzyć nowy kontakt.
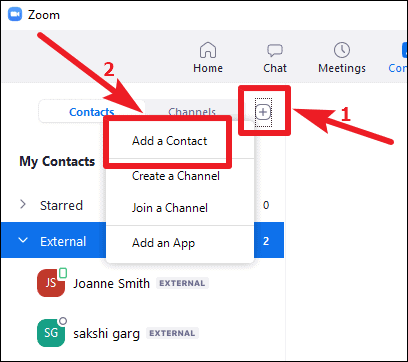
Wpisz adres e-mail osoby, którą chcesz dodać jako kontakt i kliknij „Dodaj kontakt”.
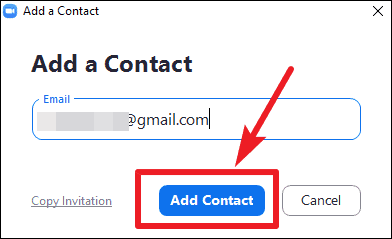
Otrzymasz wiadomość z potwierdzeniem, że Twoje zaproszenie zostało wysłane. Kliknij „OK” i poczekaj, aż druga osoba zaakceptuje Twoje zaproszenie.
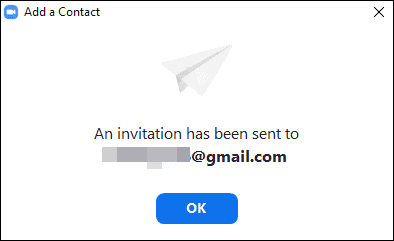
Jeśli to zaakceptują, możesz rozpocząć z nimi czat. Jeśli dana osoba nie posiada konta Zoom, otrzyma wiadomość e-mail z zaproszeniem do utworzenia konta Zoom. Mogą zaakceptować Twoje zaproszenie do połączenia, tworząc konto z łącza zaproszenia w wiadomości e-mail.
Czatuj ze swoimi kontaktami na Zoom
Teraz, gdy dodałeś osoby jako swoje Kontakty w Zoom, czatowanie z nimi będzie bardzo proste. Z klienta Zoom Desktop przejdź do zakładki „Czat”.

W panelu po lewej stronie kliknij ikonę „+” obok opcji „Ostatnie”.

Następnie z wyświetlonego menu kontekstowego wybierz opcję „Nowy czat”.

Otworzy się ekran „Nowy czat”. Wpisz nazwę kontaktu, z którym chcesz rozpocząć czat, lub wiele nazw, jeśli chcesz utworzyć grupę w sekcji „Do”. Następnie kontynuuj, wpisz wiadomość i wyślij ją. Zoom Chat umożliwia także wysyłanie plików lub zrzutów ekranu na czacie.

Jeśli wcześniej rozmawiałeś z kontaktem, nie będzie żadnych problemów z wysłaniem mu wiadomości. Znajdą się one w sekcji „Ostatnie” czaty w lewym panelu. Kliknij nazwę kontaktu, aby otworzyć ekran czatu i rozpocząć rozmowę.

Czat podczas spotkania na Zoom
Możesz także rozmawiać z uczestnikami spotkania podczas spotkania. Czat w trakcie spotkania umożliwia publiczne prowadzenie rozmów ze wszystkimi uczestnikami spotkania, a także prowadzenie prywatnej rozmowy z dowolnymi osobami. Dostęp do czatu podczas spotkania można uzyskać również podczas sesji udostępniania ekranu.
Notatka: Czat w trakcie spotkania nie będzie dostępny, jeśli gospodarz spotkania wyłączył czat lub nałożył ograniczenia na to, kto może z kim rozmawiać.
Podczas spotkania kliknij opcję „Czat” na pasku narzędzi połączenia, aby otworzyć ekran czatu.

Po prawej stronie ekranu otworzy się ekran czatu. Domyślnie odbiorcą będą wszyscy uczestnicy spotkania. Aby porozmawiać prywatnie z uczestnikiem spotkania, kliknij menu rozwijane obok opcji „Do” i wybierz osoby, z którymi chcesz rozmawiać. Czaty prywatne nie są widoczne dla gospodarza.

Czat w trakcie spotkania również nie jest domyślnie zapisywany, ale możesz to zrobić. Aby zapisać czat spotkania, kliknij opcję „Więcej” (trzy kropki) po prawej stronie.

Wybierz opcję „Zapisz czat” z menu, które się pojawi. Czat zostanie zapisany na Twoim komputerze jako plik tekstowy.

Jeśli jesteś gospodarzem spotkania, możesz także określić ograniczenia czatowania na spotkaniu. Kliknij opcję „Więcej” (trzy kropki), aby wyświetlić menu kontekstowe. Opcje będą dostępne w sekcji „Uczestnik może rozmawiać z” w menu. Wybierz „Nikt”, aby całkowicie wyłączyć czat podczas spotkania. Możesz także wprowadzić ograniczenia, wybierając jedną z opcji „Tylko host”, „Wszyscy publicznie” lub „Wszyscy publicznie i prywatnie”.

Zoom to nie tylko platforma do spotkań wideo, ale kompletny pakiet komunikacyjny, w którym możesz również czatować ze swoimi kontaktami Zoom w czatach 1:1 lub czatach grupowych. Funkcja In-Meeting umożliwia również użytkownikom czatowanie podczas spotkania. Niezależnie od tego, czy chcesz wysłać łącza, pliki, czy po prostu zwykłe pozdrowienia, możesz to zrobić za pomocą czatu Zoom w spotkaniu i poza nim.
