Kolejne rozszerzenie do Chrome, które pozwoli Ci zaoszczędzić dzień na spotkanie w Google Meet
Z powodu pandemii COVID-19 wielu z nas pracuje lub uczy się w domu. Google Meet jest jedną z najpopularniejszych używanych aplikacji do telekonferencji, częściowo ze względu na oferowane przez nią funkcje, a częściowo ze względu na poziom bezpieczeństwa oferowany przez Google.
Ale nie są to jedyne czynniki, które doprowadziły do ogromnej popularności giganta technologicznego. Ludzie mogli przyjść do Google, ale wielu zostało dzięki rozszerzeniom Google Meet do Chrome dostępnym w Chrome Web Store, które wzbogacają Google Meet o wiele innych aplikacji, takich jak Zoom, Microsoft Teams itp.
I chociaż Google zaczął wprowadzać do Google Meet bardzo pożądane funkcje, takie jak widok kafelkowy, tryb słabego oświetlenia, redukcja szumów itp., Przed nami jeszcze długa droga. Ale w międzyczasie zawsze jest jakieś rozszerzenie Chrome do wykonania pracy.
Jednym z takich rozszerzeń, które zmieni sposób obsługi spotkań w Google Meet, jest „Tactiq Pins for Google Meet”. Tactiq dokonuje transkrypcji całego spotkania, dzięki czemu możesz skupić się na byciu obecnym na spotkaniu zamiast na robieniu notatek. Możesz go używać do spotkań biurowych lub studenci mogą go używać do transkrypcji wykładów.
Przejdź do Chrome Web Store i wyszukaj Tactiq lub otwórz rozszerzenie, klikając tutaj. Następnie kliknij przycisk „Dodaj do Chrome”, aby zainstalować rozszerzenie w przeglądarce Chrome.
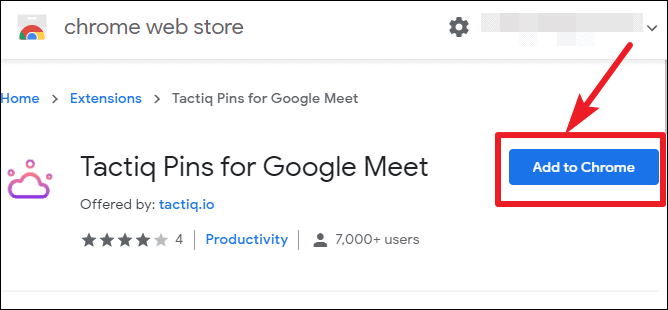
Na ekranie pojawi się okno dialogowe potwierdzenia. Kliknij przycisk „Dodaj rozszerzenie”, aby je zainstalować. Rozszerzenie zostanie zainstalowane, a jego ikona pojawi się po prawej stronie paska adresu.
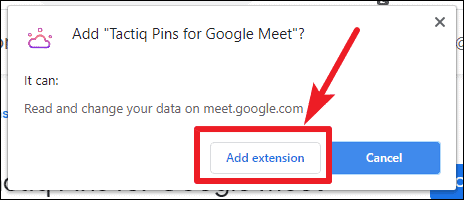
Teraz wejdź na meet.google.com. Ikona rozszerzenia stanie się aktywna. Kliknij go i zaloguj się na swoje konto Google, aby korzystać z rozszerzenia.
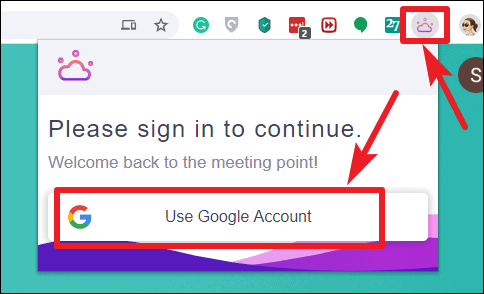
Wybierz swoje konto Google, a następnie zezwól mu na dostęp do swojego konta, klikając „Zezwól”. Teraz będzie można z niej korzystać na wszystkich przyszłych spotkaniach w Google Meet.
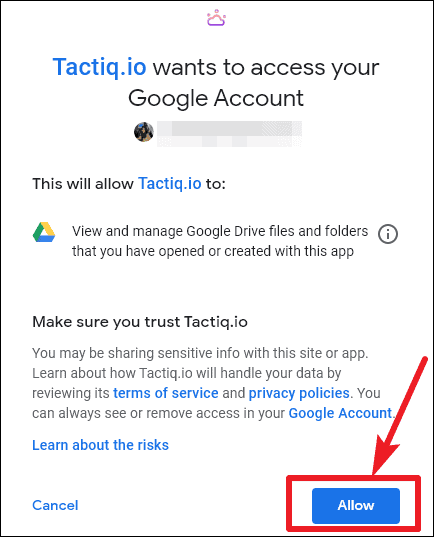
Jak korzystać z Tactiq w Google Meet
Gdy dołączysz do spotkania w Google Meet, automatycznie otworzy się okno rozszerzenia i pojawi się na ekranie spotkania. Możesz dostosować położenie okna w dowolnym miejscu na ekranie.
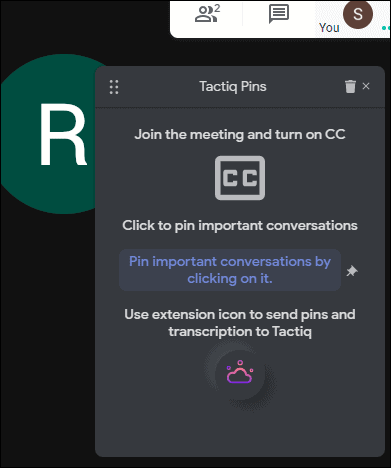
Kliknij „Włącz napisy” w prawym dolnym rogu ekranu spotkania. Tactiq może dokonywać transkrypcji tylko wtedy, gdy napisy są włączone.
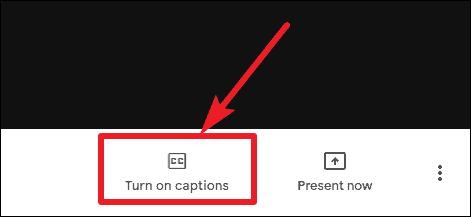
Tactiq przepisze każdą rozmowę i będziesz mógł ją zobaczyć w oknie rozszerzenia. Kliknij ważny blok rozmowy, aby go przypiąć. Przypięte rozmowy można łatwo znaleźć w dokumencie transkrypcji.
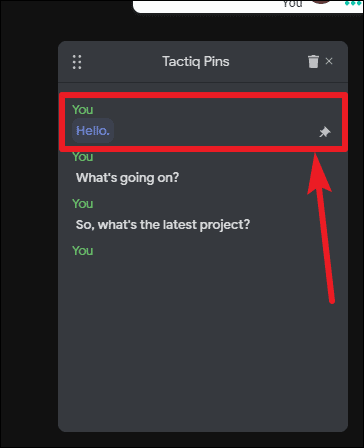
Po spotkaniu możesz wyeksportować transkrypcję i zapisać ją w schowku lub jako plik tekstowy na Dysku Google lub spotkaniach Tactiqs. Możesz użyć dowolnej opcji. Kliknij ikonę rozszerzenia na pasku adresu, aby wyeksportować transkrypcję. Wyświetli się „Transkrypcja jest gotowa”. Kliknij opcję „Eksportuj format”, aby rozwinąć menu i wybierz preferowaną opcję.
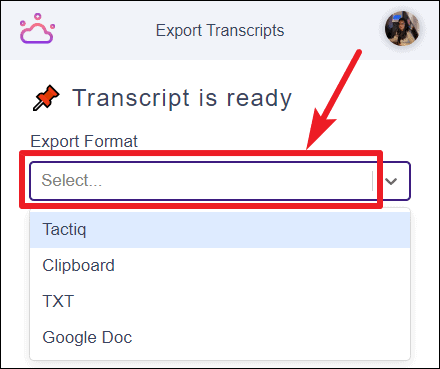
Osobiście Google Doc wydawał się dla nas najlepszą opcją. Transkrypcje zostaną zapisane jako Dokument Google na koncie Google, którego użyłeś do zalogowania się do rozszerzenia.
Ale spotkania Tactiq to także świetne miejsce do przechowywania wszystkich transkrypcji w jednym miejscu. Aby rozpocząć spotkania Tactiq, musisz się zalogować. Jeśli nigdy wcześniej z niego nie korzystałeś, wybranie „Tactiq” z menu rozwijanego spowoduje wyświetlenie komunikatu „Nie masz żadnego centrum spotkań”. Kliknij opcję „Utwórz” pod nim.
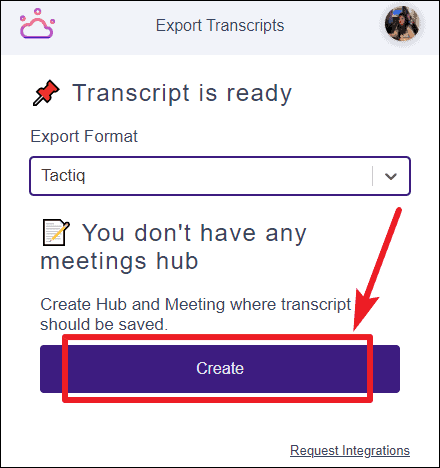
Przekieruje Cię na stronę Tactiq Meetings. Zaloguj się przy użyciu swojego konta Google, a następnie kliknij ikonę „+”, aby utworzyć centrum spotkań.
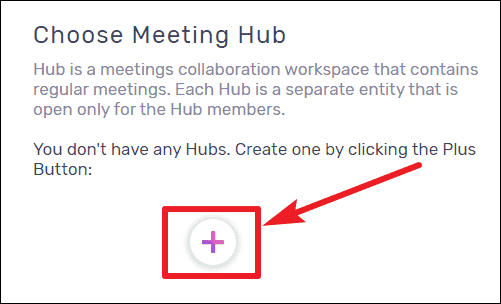
Po utworzeniu wróć do Google Meet i wyeksportuj transkrypcję do Tactiq Meetings.
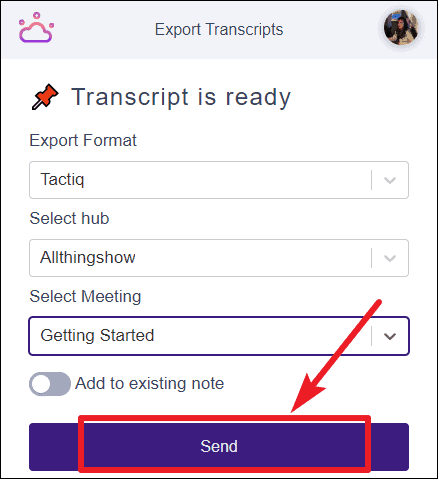
Wszystkie Twoje transkrypcje będą dostępne w centrum, do którego je wyślesz.
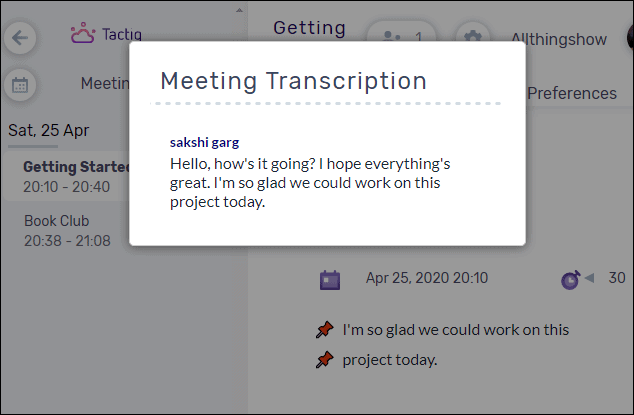
Tactiq Pins dla Google Meet to intuicyjne i genialne rozszerzenie Chrome, które musisz dodać do przeglądarki Chrome i nigdy więcej nie martwić się o robienie notatek podczas spotkania. Zamiast tego możesz skupić się na uczestnictwie w spotkaniu.
