Filmy poklatkowe są w dzisiejszych czasach dość popularne. Często znajdziesz influencerów i marki publikujące filmy „Stop Motion” na różnych platformach społecznościowych, aby promować swoje produkty. Są atrakcyjne i mają ten kreatywny element, który przyciąga ludzi, dzięki czemu są obecnie ulubieńcami. Jeśli Ty też chcesz go stworzyć, proces jest dość prosty i wystarczy telefon, oświetlenie otoczenia i dużo cierpliwości.
Co to jest film poklatkowy?
Film „Stop Motion” jest tworzony przez kompilację wielu zdjęć, które uchwyciły ruch obiektu w różnych punktach. Mówiąc prościej, nie rejestrujesz ruchu na wideo, a raczej klikasz jego zdjęcia w różnych momentach, gdy jest w ruchu, łączysz je ze sobą i tworzysz wideo.
Te filmy są chwytliwe i atrakcyjne i od dawna są modne. Jednak do jej utworzenia potrzebna jest aplikacja innej firmy na iPhonie. Istnieje wiele dostępnych w „App Store” i możesz kupić taki, który odpowiada Twoim wymaganiom. Chociaż zalecamy korzystanie z aplikacji „Life Lapse”, ponieważ oferuje ona różne bezpłatne funkcje, ma prosty interfejs i jest dość szybka.
Niektóre funkcje są ograniczone w wersji darmowej, ale możesz łatwo stworzyć niesamowite wideo poklatkowe tylko z darmowymi. Ponadto zawsze masz możliwość skorzystania z płatnej wersji aplikacji, aby uzyskać dostęp do wszystkich dostępnych funkcji i dostosować wideo.
Podstawowe wskazówki dotyczące tworzenia filmów poklatkowych
Jak już wspomniano, film poklatkowy to systematyczna kompilacja obrazów odtwarzanych z dużą prędkością. Aby stworzyć film, który jest wart włożonego wysiłku i czasu, ważne jest, aby skupić się na obrazie, ponieważ stanowią one podstawę filmu. Omówimy podstawowe narzędzia i techniki, które pomogą Ci stworzyć urzekający film.
- Konieczne jest, aby telefon był nieruchomy podczas całego procesu. Każdy ruch lub ugięcie spowoduje niestabilne filmy poklatkowe. Możesz użyć statywu, aby trzymać telefon nieruchomo, a nawet użyć przedmiotów codziennego użytku, takich jak kubek lub pudełko, aby go podeprzeć.
- Dla większej przejrzystości konieczne jest obecność światła otoczenia. Upewnij się również, że wokół ciebie nie ma migoczącego lub przerywanego źródła światła, ponieważ wpłynie to negatywnie na jakość. W tym celu można użyć lampy o dużej mocy.
- Aby film był realistyczny, upewnij się, że klikasz odpowiednią liczbę zdjęć. Wszelkie dodatkowe zdjęcia można później usunąć, ale ponowne uchwycenie określonej klatki podczas edycji będzie żmudnym zadaniem.
- Możesz dodać muzykę w tle lub inne efekty dźwiękowe do filmu poklatkowego, aby było urzekające.
Po zapoznaniu się z podstawowymi wskazówkami możesz zacząć tworzyć niesamowite filmy poklatkowe.
Pobierz aplikację Life Lapse
Pierwszym krokiem jest pobranie aplikacji „Life Lapse”, aby utworzyć film poklatkowy.
Aby pobrać aplikację, dotknij ikony „App Store” na ekranie głównym iPhone'a.
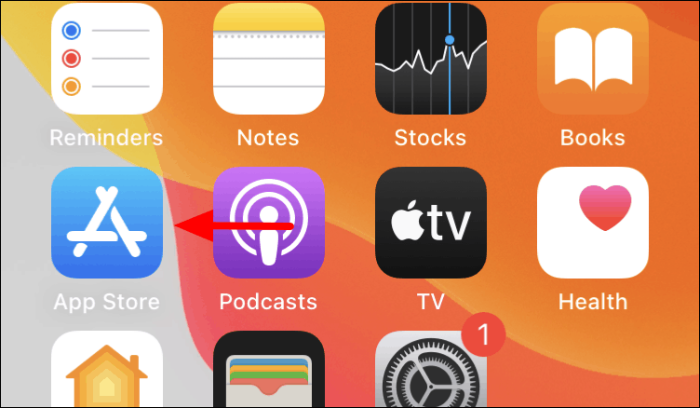
W „App Store” dotknij opcji „Szukaj” w prawym dolnym rogu.
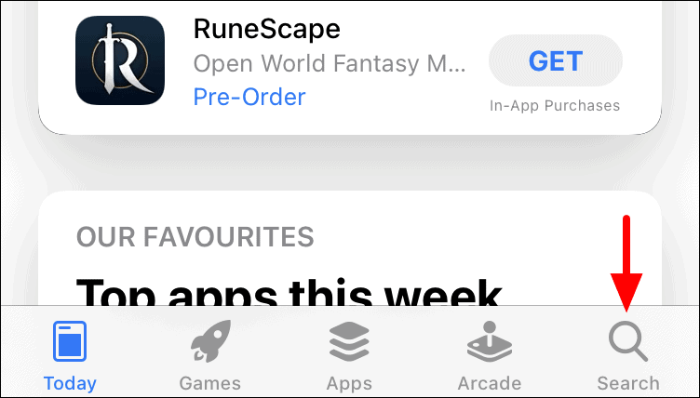
Zostanie uruchomiony ekran „Szukaj”. Następnie dotknij pola wyszukiwania u góry, aby wyszukać aplikację „Life Lapse”.
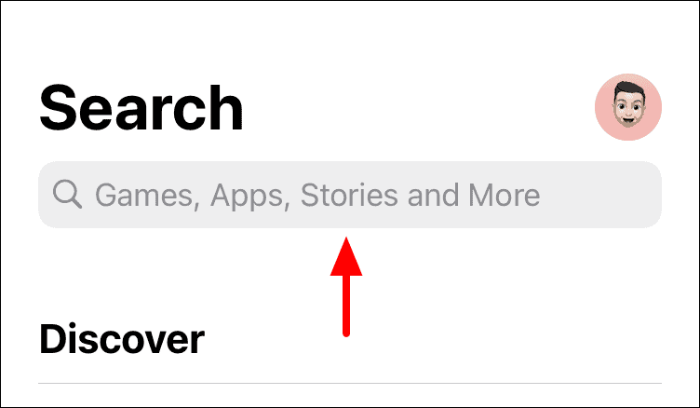
Następnie wpisz „Life Lapse” w polu tekstowym u góry, a następnie dotknij określonego wyniku wyszukiwania lub klawisza „Szukaj” na klawiaturze, aby wyświetlić wszystkie wyniki wyszukiwania.
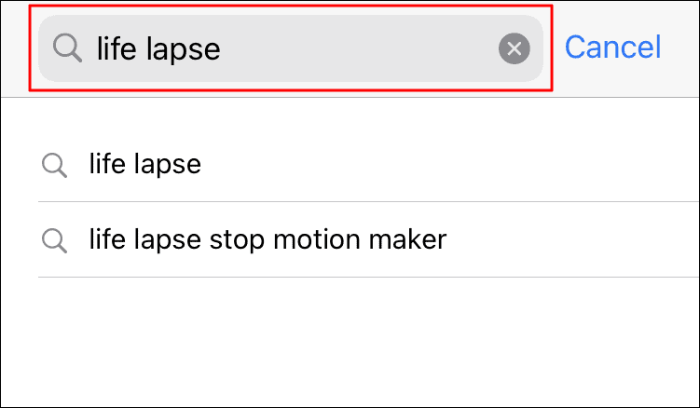
Znajdź aplikację „Life Lapse”, a następnie kliknij opcję „Pobierz”, aby rozpocząć proces pobierania i instalacji.
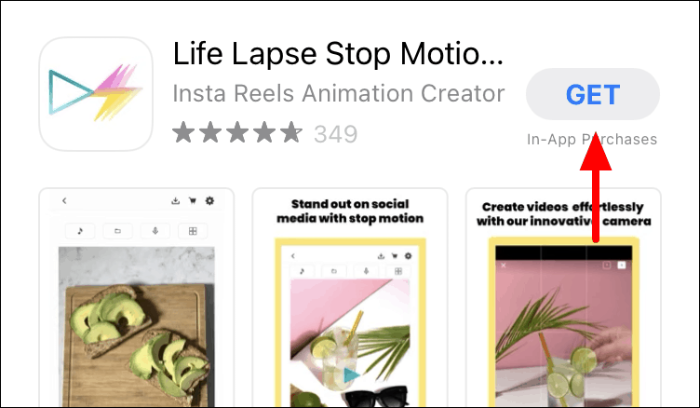
Po zakończeniu procesu instalacji możesz przystąpić do tworzenia filmu poklatkowego.
Tworzenie filmów poklatkowych na Life Lapse
Aby utworzyć film poklatkowy, uruchom aplikację „Life Lapse” na ekranie głównym po jej pobraniu.

Po uruchomieniu aplikacji znajdziesz dwa filmy instruktażowe oznaczone jako „Część 1” i „Część 2”. Te filmy pomogą Ci poznać różne funkcje i proces tworzenia filmu „Stop Motion”. Aby utworzyć nowy projekt, dotknij ikony „+” na dole.
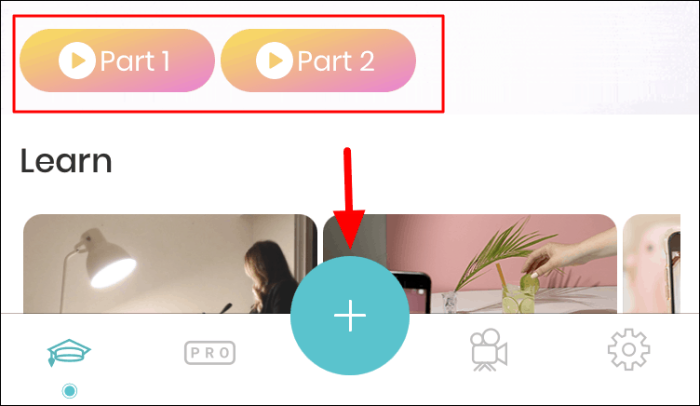
Po obu stronach ekranu znajdziesz teraz wiele funkcji. Aby zidentyfikować każdy z nich, dotknij opcji „?” u góry.
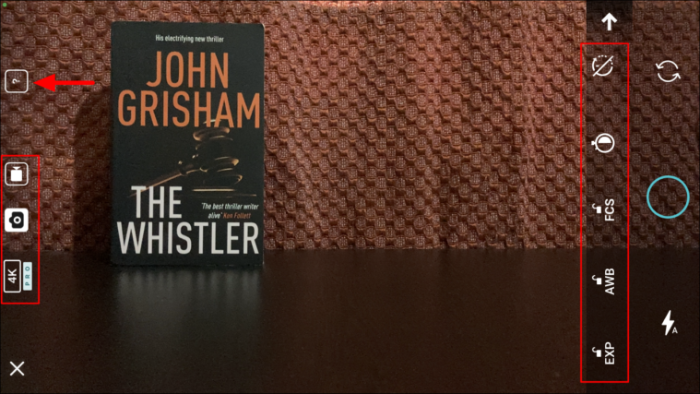
Wszystkie funkcje będą teraz oznaczone etykietami. Aby dowiedzieć się więcej o konkretnej funkcji, dotknij opcji „?” obok dowolnej opcji. Trzy główne funkcje, na których należy się skupić, to „Blokada ekspozycji”, „Blokada balansu bieli” i „Blokada ostrości”, aby zapewnić spójność różnych zdjęć. Pozostaw te trzy włączone podczas tworzenia filmu poklatkowego.
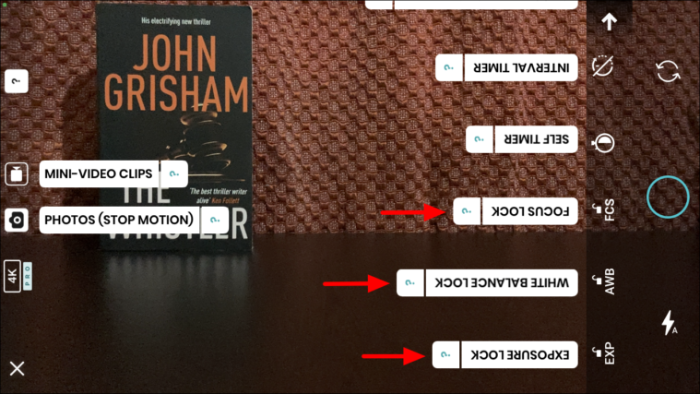
Gdy już opanujesz różne funkcje, ustaw telefon nadal, używając statywu lub innego przedmiotu. Następnie umieść obiekt w ramce w początkowej pozycji i kliknij pierwsze zdjęcie, dotykając okrągłej ikony.
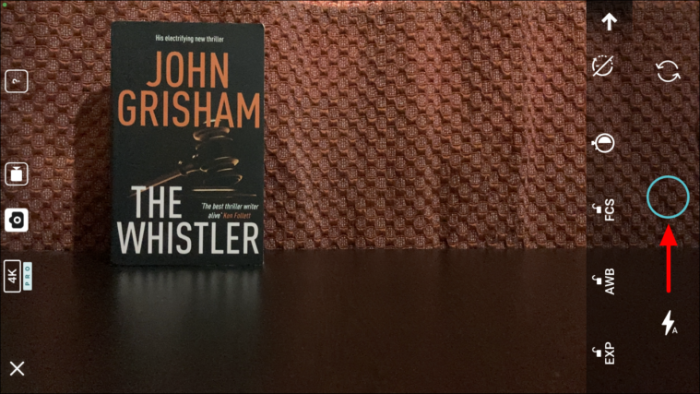
Po kliknięciu pierwszego obrazu przesuń obiekt nieco dalej wzdłuż ścieżki lub kierunku i kliknij następny. Ponadto znajdziesz cień obiektu z poprzedniego obrazka, który pomoże ci określić położenie go na obecnym. Jest to bardzo pomocne, biorąc pod uwagę fakt, że umieszczenie obiektu ma ogromne znaczenie. Podobnie kliknij wymaganą liczbę zdjęć, aż obiekt wyjdzie z ramki, a następnie kliknij „Odtwórz” w rogu.
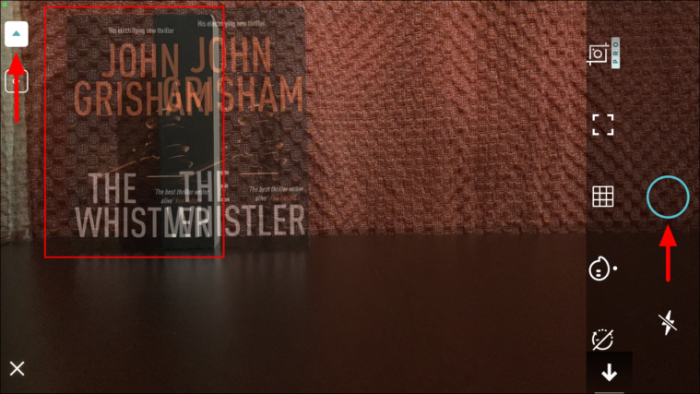
Po zakończeniu klikania zdjęć nadszedł czas, aby dodać kilka dostosowań i filtrów, aby zwiększyć atrakcyjność. Niektóre z funkcji dotyczą konta premium, jeśli masz darmowe konto, możesz pracować tylko z bezpłatnymi.
Pierwsza opcja to zmiana szybkości wideo. Domyślnie karta osi czasu będzie otwarta, więc dotknij opcji „Prędkość” u dołu, aby uzyskać dostęp do karty.
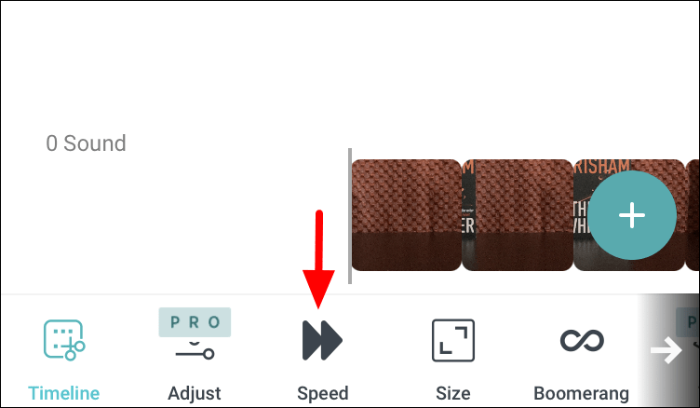
Po kliknięciu opcji „Prędkość” na ekranie pojawi się suwak. Aby zmienić prędkość wideo, przeciągnij suwak w obie strony. Przeciągnięcie suwaka w prawo zwiększy prędkość odtwarzania, a przesunięcie go w lewo zmniejszy prędkość, co widać na rysunkach na obu końcach.
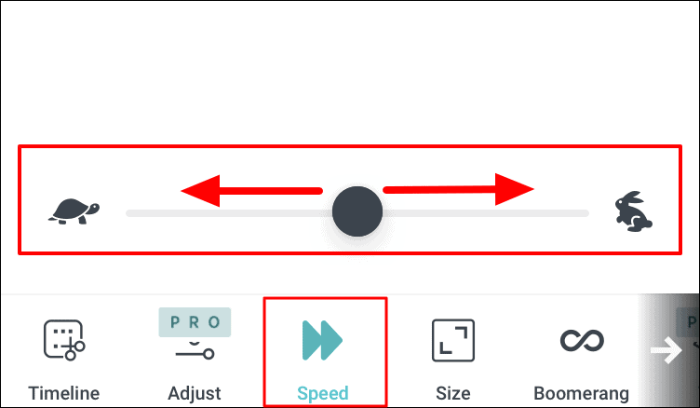
Następną opcją jest zmiana rozmiaru wideo. Aby zmienić rozmiar wideo, wybierz inny współczynnik proporcji z tych wymienionych na ekranie tuż nad menu ze wszystkimi zakładkami.
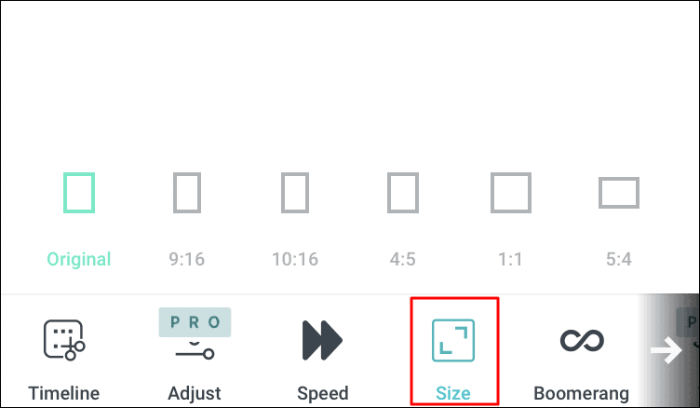
Kolejną opcją jest dodanie efektu bumerangu. W efekcie bumerangu wideo jest odtwarzane najpierw do przodu, a następnie do tyłu, dlatego otrzymuje nazwę „Efekt bumerangu”. Aby go dodać, po prostu dotknij przełącznika obok „Boomerang”, a zostanie on zastosowany do wideo.
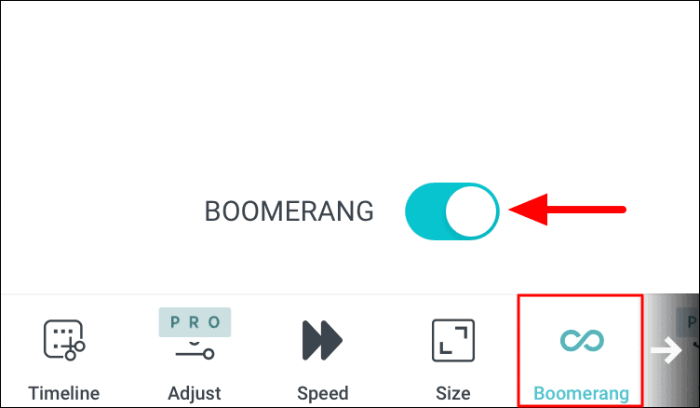
Ponieważ nie będziesz w stanie wyświetlić innej opcji, przesuń palcem w lewo na dole ekranu, gdzie znajdują się karty. Teraz znajdziesz jeszcze trzy bezpłatne opcje.
Karta „Filtry” pomaga dodać filtr do filmu. Masz do wyboru obszerny zestaw filtrów, dotknij tego, który chcesz zastosować do filmu „Zatrzymaj ruch”.
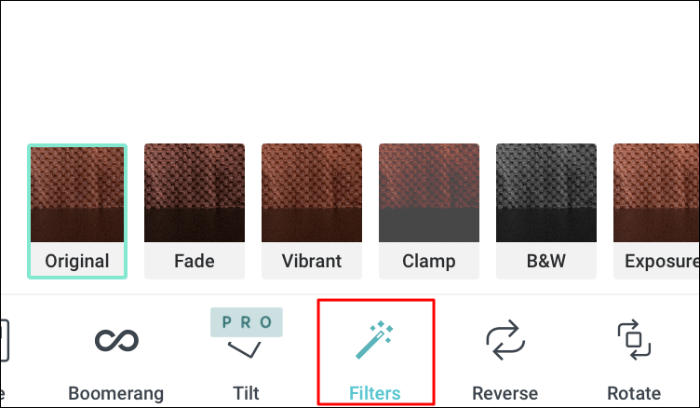
Następną opcją jest odwrócenie wideo. Po cofnięciu film poklatkowy jest odtwarzany do tyłu. Proste dotknięcie opcji odwróci wideo, a ponowne dotknięcie spowoduje cofnięcie zmian.
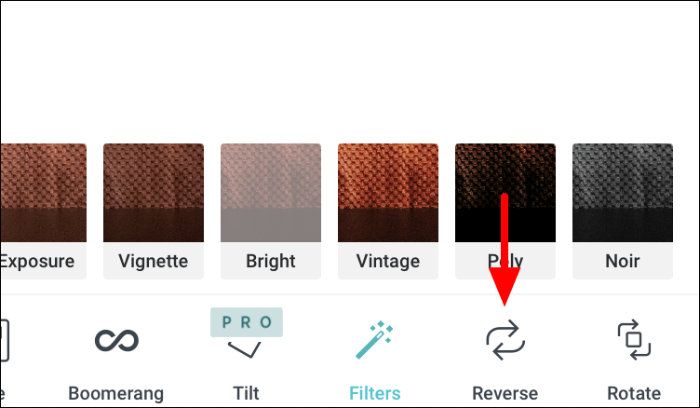
Ostatnią darmową funkcją, którą masz w „Life Lapse”, jest „Obróć”. Jak sama nazwa wskazuje, dotknięcie tej opcji spowoduje obrócenie wideo. Pojedyncze dotknięcie obróci wideo o 90 ° w kierunku zgodnym z ruchem wskazówek zegara.
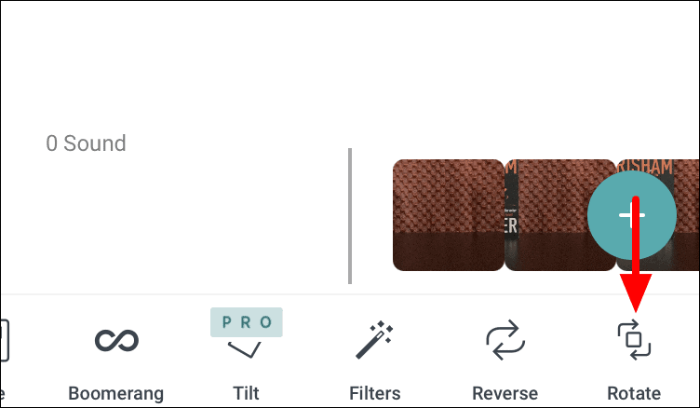
Zapisywanie filmu poklatkowego na Life Lapse
Po zakończeniu edycji wideo nadszedł czas, aby zapisać go na telefonie. Stuknij opcję „Eksportuj” u góry, aby zapisać wideo.
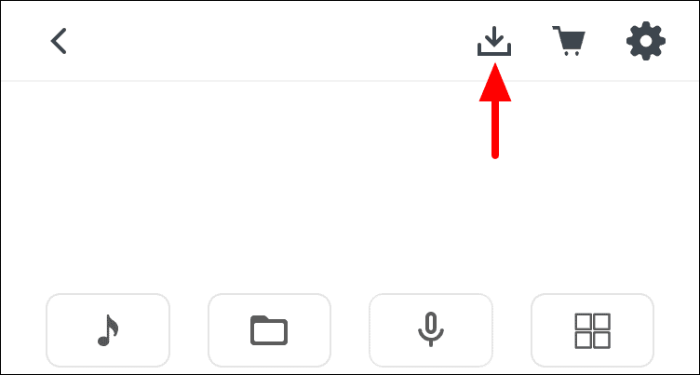
Masz teraz dwie opcje, aby wyeksportować go jako „GIF” lub „Wideo”. Opcja „GIF” jest dostępna tylko dla płatnych członków, podczas gdy opcja „Wideo” jest dostępna dla wszystkich. Jeśli jesteś bezpłatnym członkiem, dotknij opcji „Wideo”.
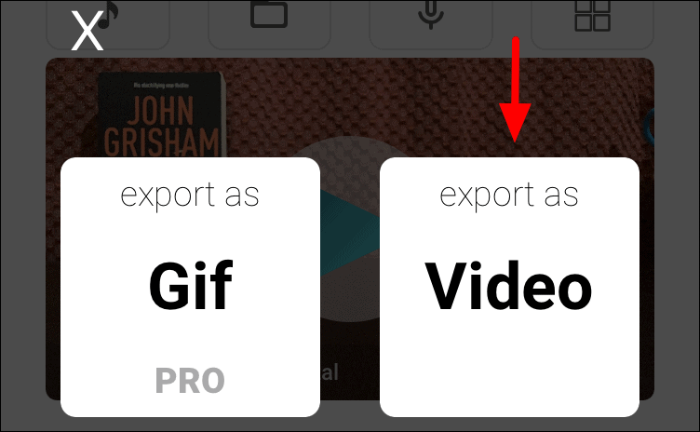
Jeśli zapisujesz film poklatkowy po raz pierwszy, na ekranie pojawi się okno uprawnień. Stuknij w „OK”, aby kontynuować.
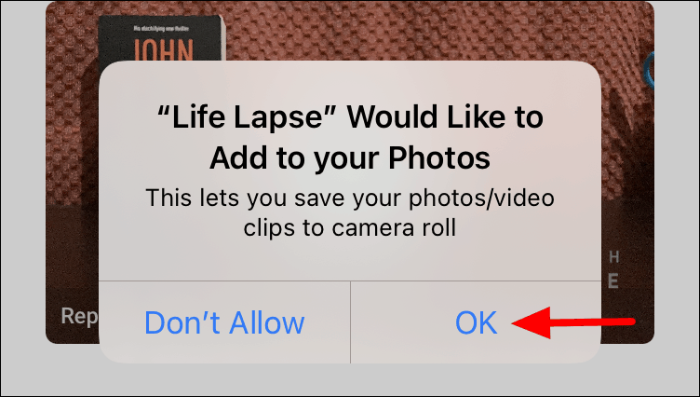
Po zapisaniu wideo w rolce z aparatu pojawi się monit o to samo. Stuknij w „OK”, aby potwierdzić to samo.
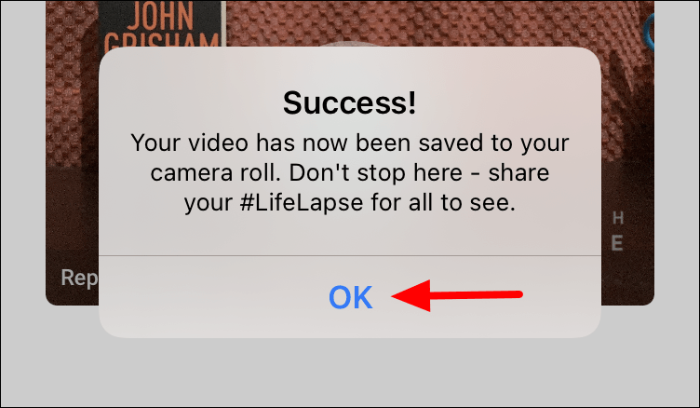
Gdy już opanujesz aplikację, możesz zacząć odkrywać różne dostosowania i znaleźć idealną mieszankę, aby tworzyć jeszcze lepsze filmy. Możesz także wymyślić własne sztuczki, aby zaoszczędzić czas i wysiłek podczas tworzenia filmów „Zatrzymaj ruch”.
