Kompletny przewodnik ułatwiający poruszanie się po aplikacji
Nowa obsługa widżetów dla ekranu głównego w iOS 14 z pewnością można nazwać ulubieńcem fanów. Jestem gotów się założyć, że kiedy Apple wymyślił te bogate w dane, konfigurowalne widżety na ekran główny, w kształcie i formie, w jakiej teraz istnieją, nie mogli sobie wyobrazić, jaką rolę odegrają w poprawie estetyki naszych iPhone'ów.
A jednak oto jesteśmy! Ludzie wariują na temat wszystkich sposobów, w jakie mogą pomysłowo układać ekrany główne za pomocą widżetów o różnych rozmiarach. Ale oczywiście nikt się tam nie zatrzymuje. Mimo że Apple zrzuciło bombę wraz z wydaniem iOS 14 z zaledwie jednodniowym wyprzedzeniem, wielu programistów wypuściło swoje aplikacje na czas. Jedną z takich aplikacji, która stała się niezwykle popularna, jest Widgetsmith.
Jeśli przeglądałeś media społecznościowe w poszukiwaniu inspiracji dla estetyki ekranu głównego iPhone'a, nie ma mowy, abyś nie natknął się na Widgetsmith w niektórych z tych postów. A teraz Ty też chcesz wziąć udział w akcji. Rozumiemy. Właśnie dlatego opracowaliśmy podsumowanie tego, jak korzystać z tej aplikacji – tylko dla Ciebie!
Używanie Widget Smith do niestandardowych widżetów
Aby utworzyć nowe widżety za pomocą aplikacji Widgetsmith, najpierw przejdź do App Store, wyszukaj „Widgetsmith” i zainstaluj aplikację na swoim iPhonie. Lub kliknij poniższy link, aby wskoczyć tam migiem.
zdobądź widgetsmith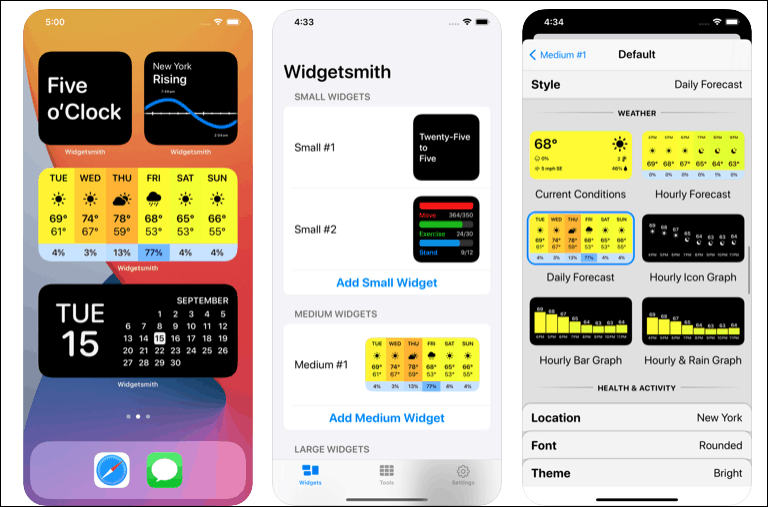
Teraz tworzenie widżetu za pomocą Widgetsmith to proces dwuczęściowy. Najpierw musisz utworzyć i dostosować widżet, który chcesz z aplikacji. Następnie dodajesz go do ekranu głównego.
Tworzenie widżetu w aplikacji Widgetsmith
Więc najpierw otwórz aplikację. Otworzy się karta Widgety. W duchu trzech widżetów o różnych rozmiarach, które Apple pozwala teraz dodać do ekranu głównego, możesz również utworzyć mały, średni lub duży widżet w Widgetsmith. Na potrzeby tego przewodnika stwórzmy mały widżet.
Stuknij w „Dodaj mały widżet” pod widżetem Mały nr 1.
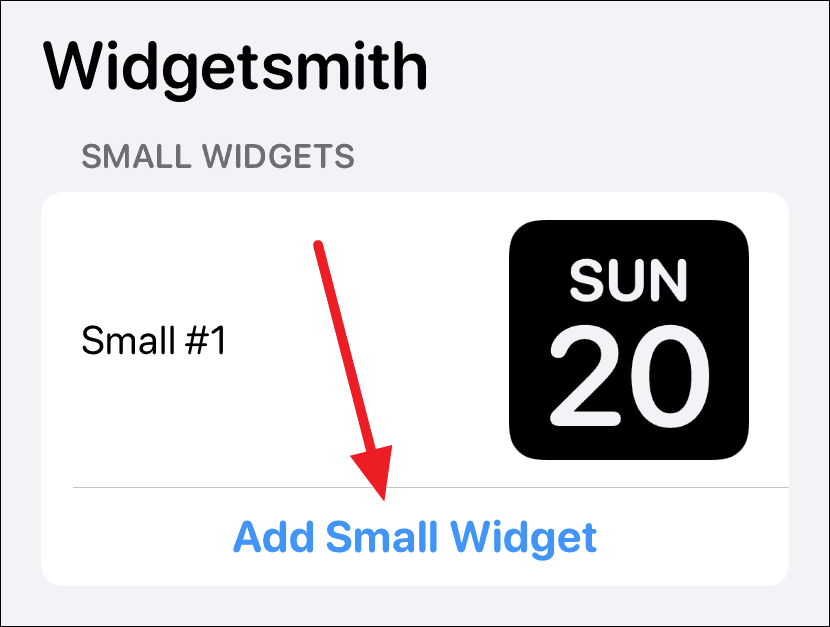
Zostanie utworzony widżet Mały #2. Dotknij go, aby go otworzyć i dostosować.

Domyślnie wybrany zostanie widżet daty. Stuknij opcję „Domyślny widżet”.
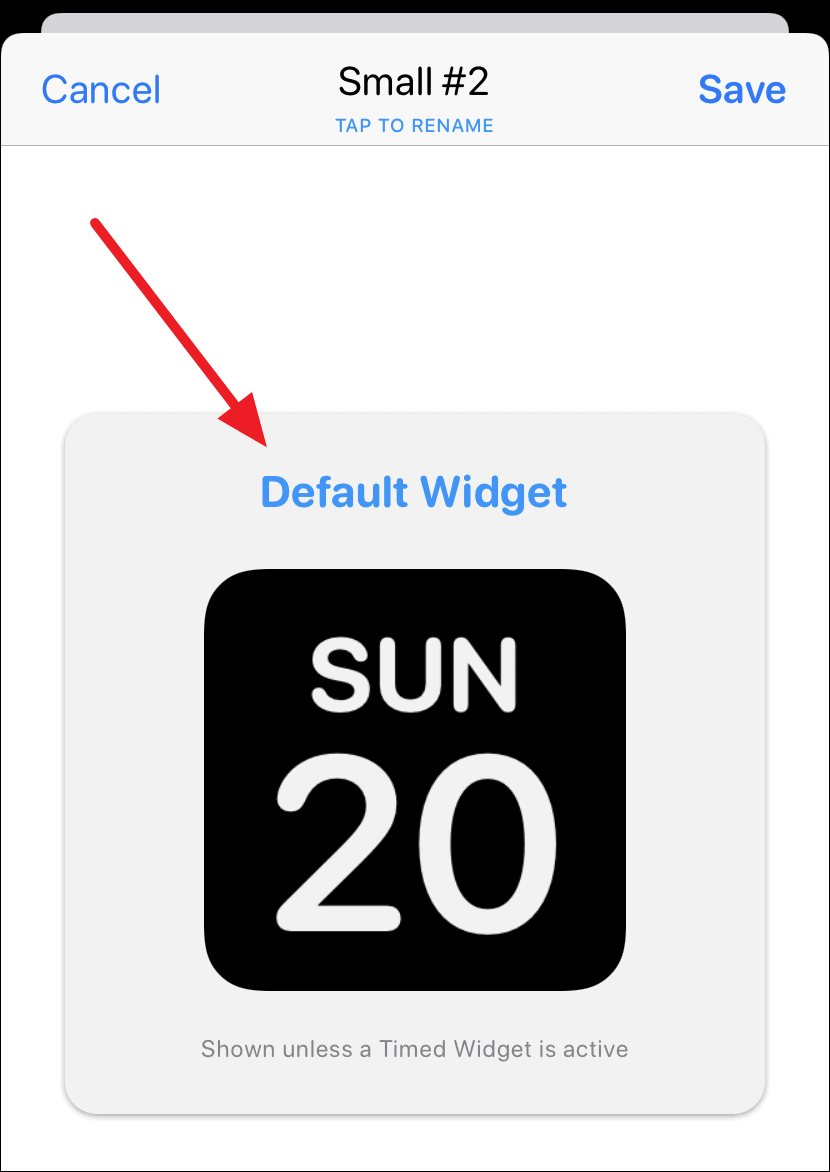
Otworzy się opcja „Styl”. Przewiń w górę lub w dół, aby wybrać jeden z pozostałych stylów: Czas, Kalendarz, Przypomnienia, Zdrowie i aktywność lub Astronomia. Subskrybenci premium mogą również uzyskać dostęp do widżetów pogody i pływów. Dostępna jest również kategoria „Niestandardowe”, która pozwala dodać zdjęcie lub tekst jako widżet. Dowiedz się, jak dodać pojedyncze zdjęcie jako widżet, a nie widżet „Polecane zdjęcie” firmy Apple.
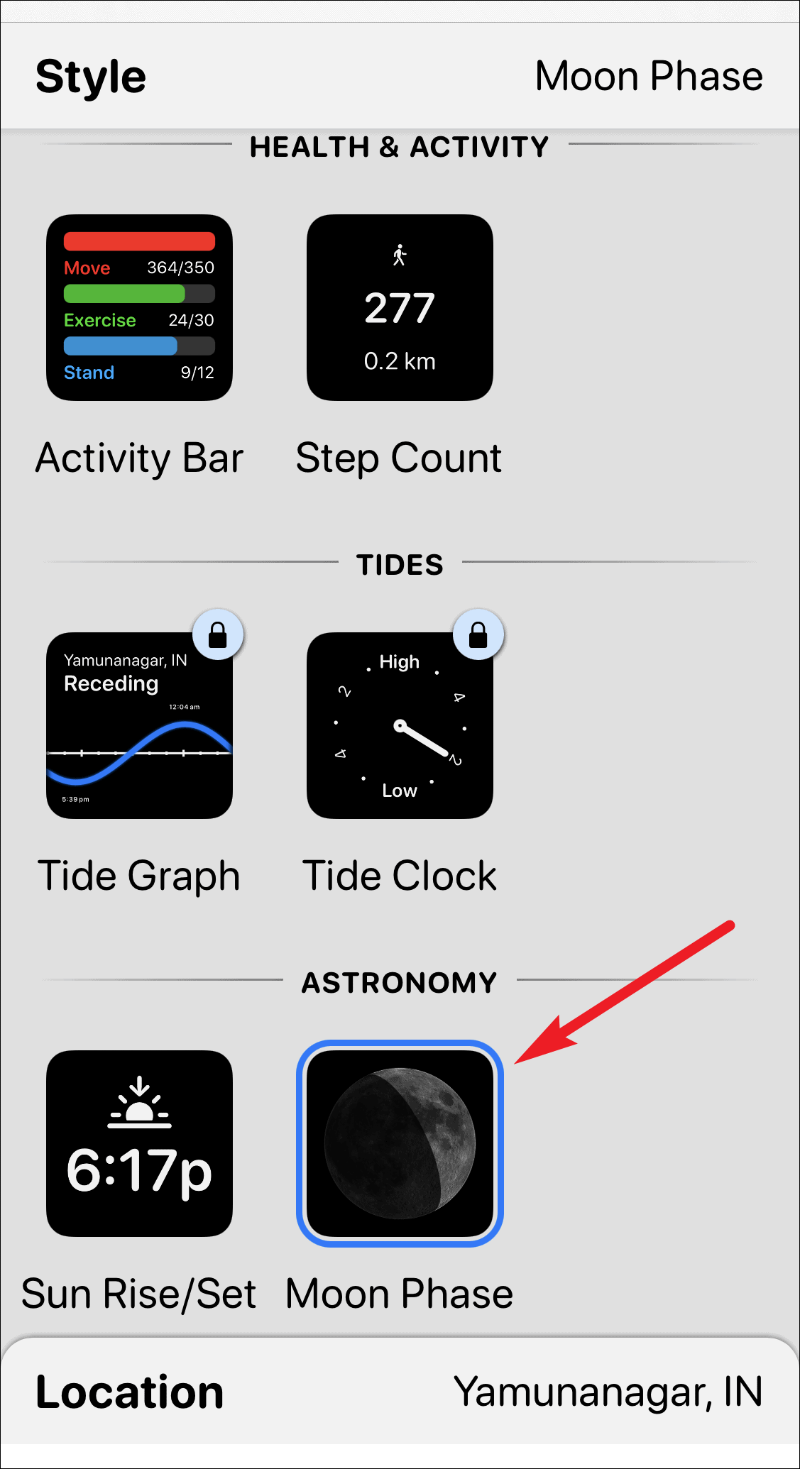
Po wybraniu stylu widżetu możesz także dostosować czcionkę, kolor tekstu (kolor odcienia) i kolor tła widżetu. Stuknij kolejno opcje, aby wyświetlić dostosowywalny ekran dla każdej z nich i ukończyć projekt widżetu.
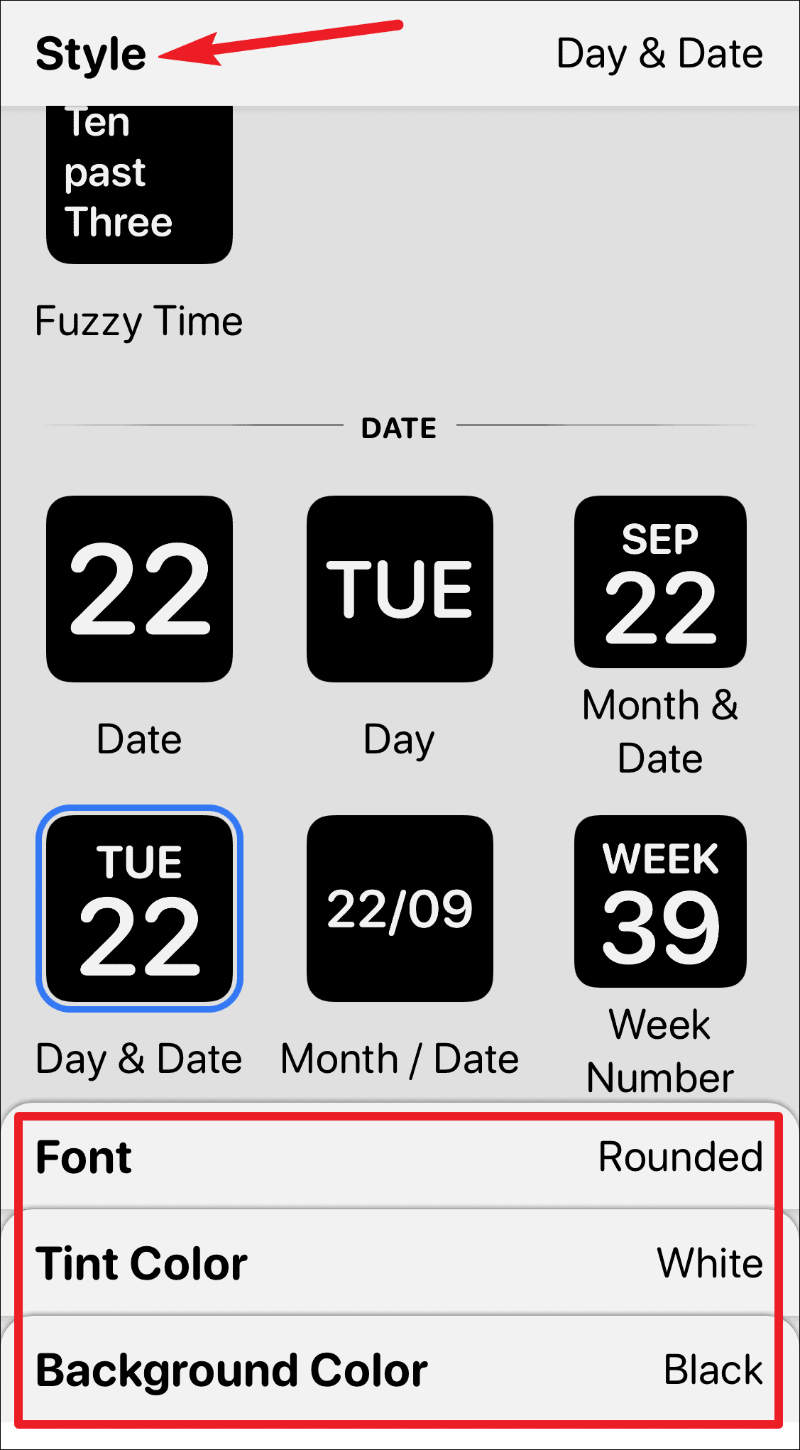
Po zakończeniu projektowania dotknij etykiety „Mały nr 2” w lewym górnym rogu ekranu, aby wyjść z dostosowywanego ekranu.
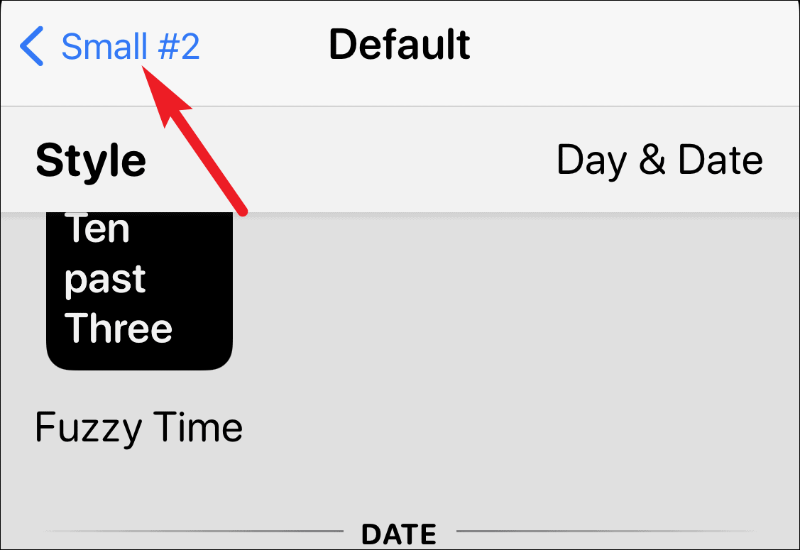
Możesz także zmienić nazwę widżetu, jeśli chcesz. Następnie dotknij opcji „Zapisz” w prawym górnym rogu.
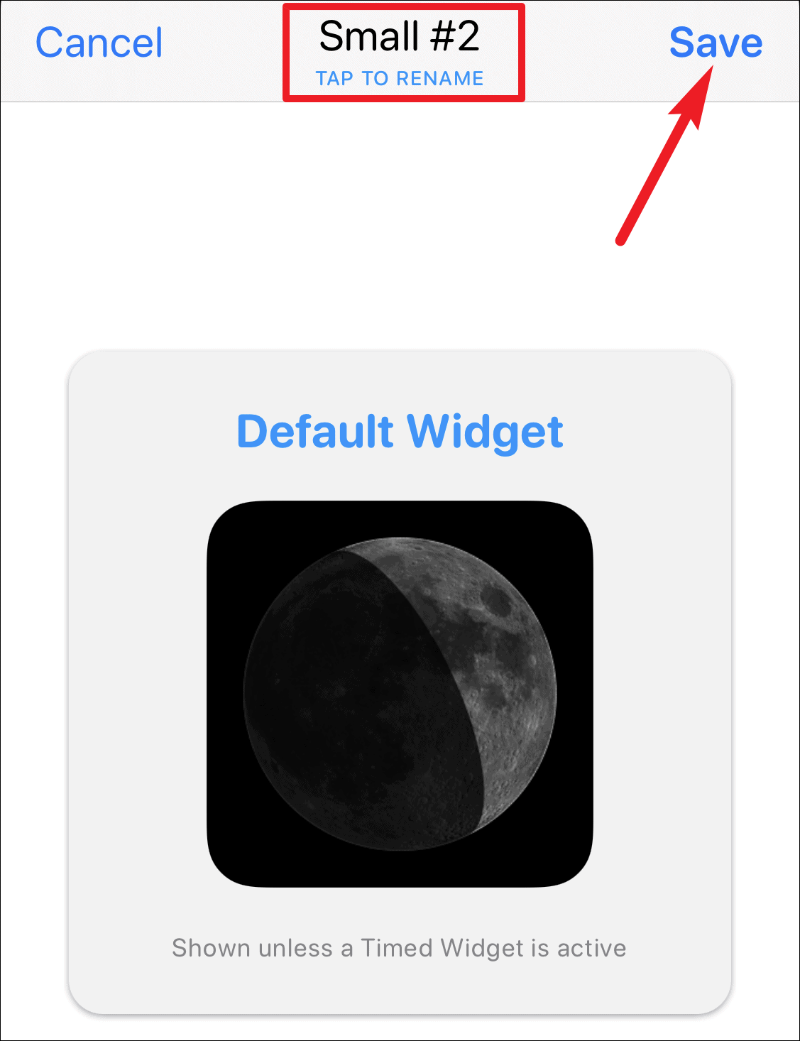
I stworzyłeś niestandardowy widżet. Teraz nadszedł czas, aby dodać go do ekranu.
Dodawanie widżetu do ekranu głównego
Aby dodać widżet do ekranu głównego, przejdź do trybu jiggly, dotykając i przytrzymując aplikację, widżet lub puste miejsce na ekranie. Następnie dotknij przycisku „Dodaj widżet” (ikona +) w lewym górnym rogu.
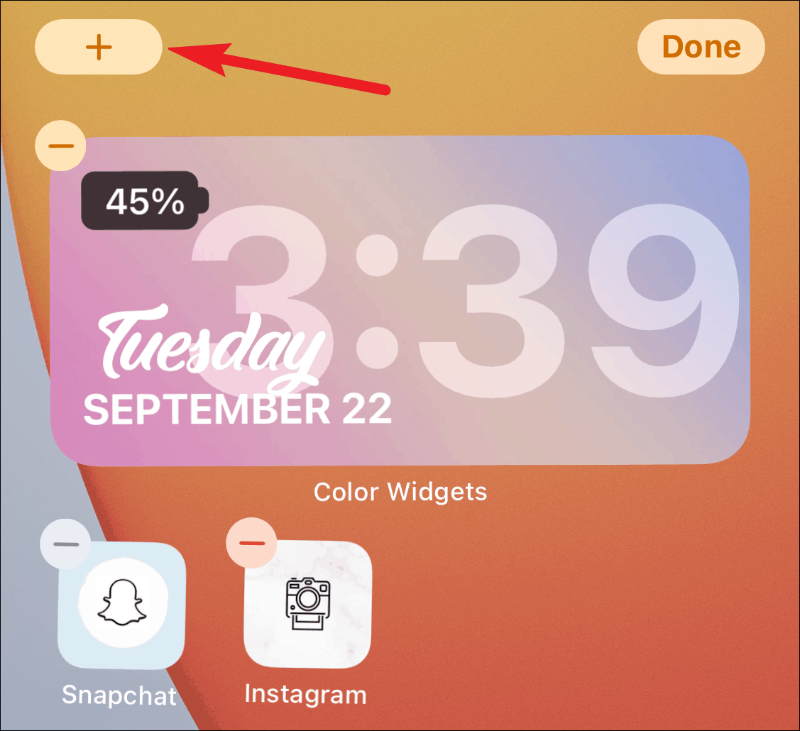
Otworzy się galeria widżetów. Przewiń w dół i znajdź Widgetsmith z listy dostępnych widżetów. Możesz także skorzystać z paska wyszukiwania, aby szybko go znaleźć.
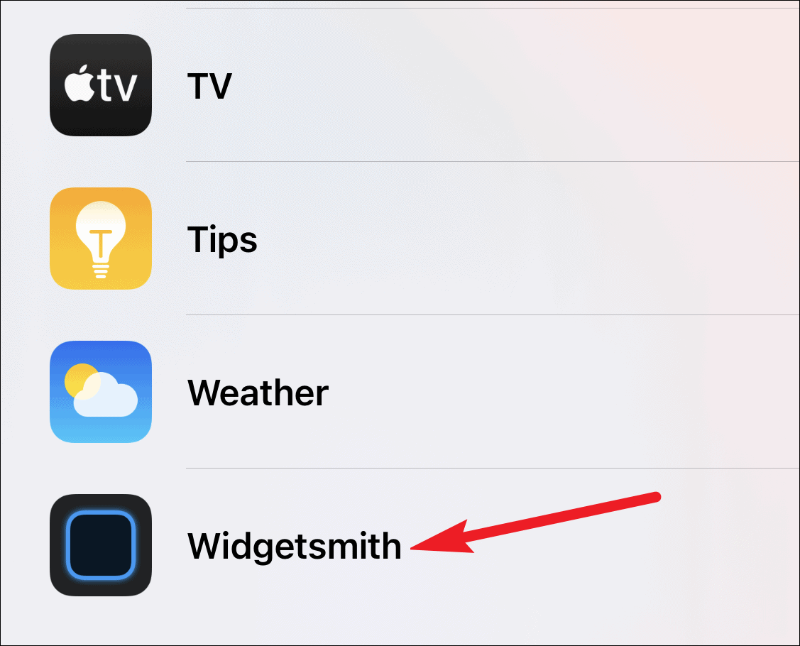
Teraz, w zależności od typu widżetu, który utworzyłeś w aplikacji, wybierz rozmiar widżetu na ekranie podglądu; przesuń palcem w lewo, aby wybrać średnie lub duże widżety. Następnie dotknij „Dodaj widżet”.
Wystarczy mieć żądany rozmiar na ekranie, zanim klikniesz przycisk dodawania widżetu, aby go wybrać. Ponieważ stworzyliśmy mały widżet w aplikacji, dodamy mały widżet do ekranu. Musisz wybrać widżet, który odpowiada rozmiarowi utworzonego widżetu.
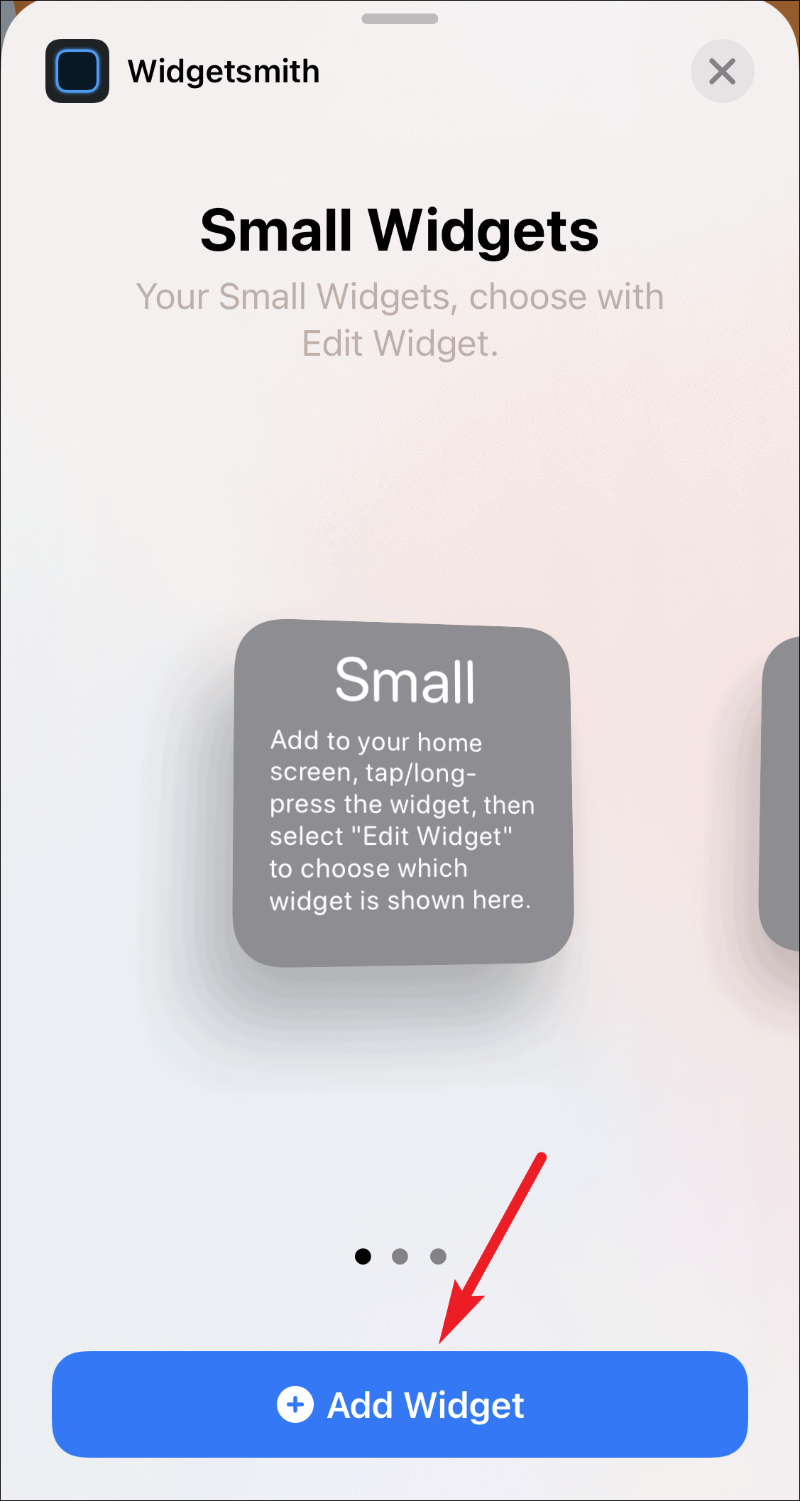
Spowoduje to dodanie małego widżetu na ekranie głównym, ale będzie on pusty. Dotknij i przytrzymaj widżet, aż pojawi się menu szybkich akcji, a następnie wybierz „Edytuj widżet” z opcji.
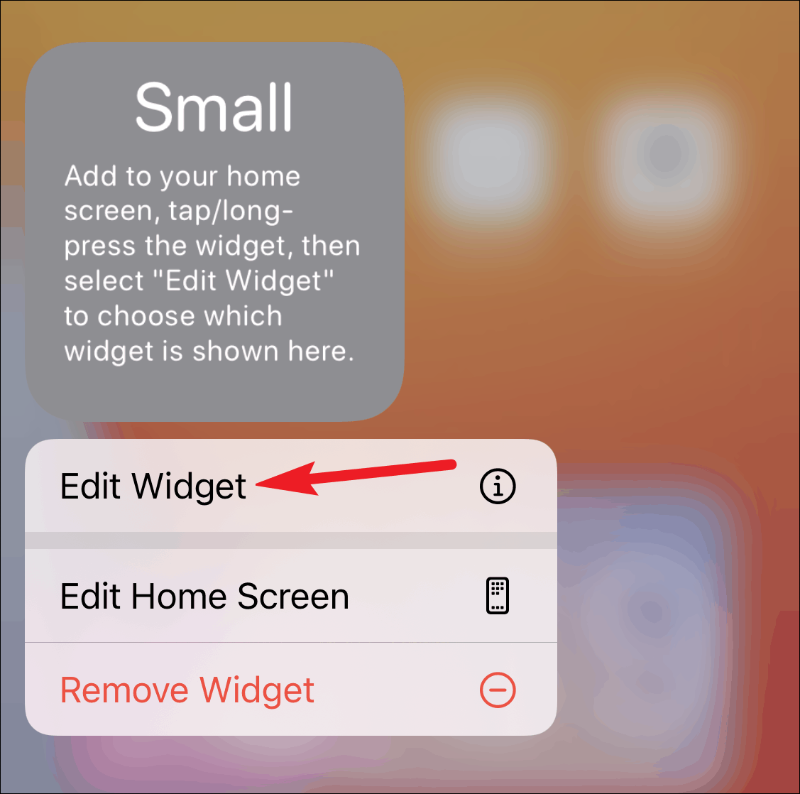
Pojawi się lista dostępnych małych widżetów w aplikacji Widgetsmith. Stuknij w widżet, który chcesz dodać; w tym przypadku widżet „Mały nr 2”.
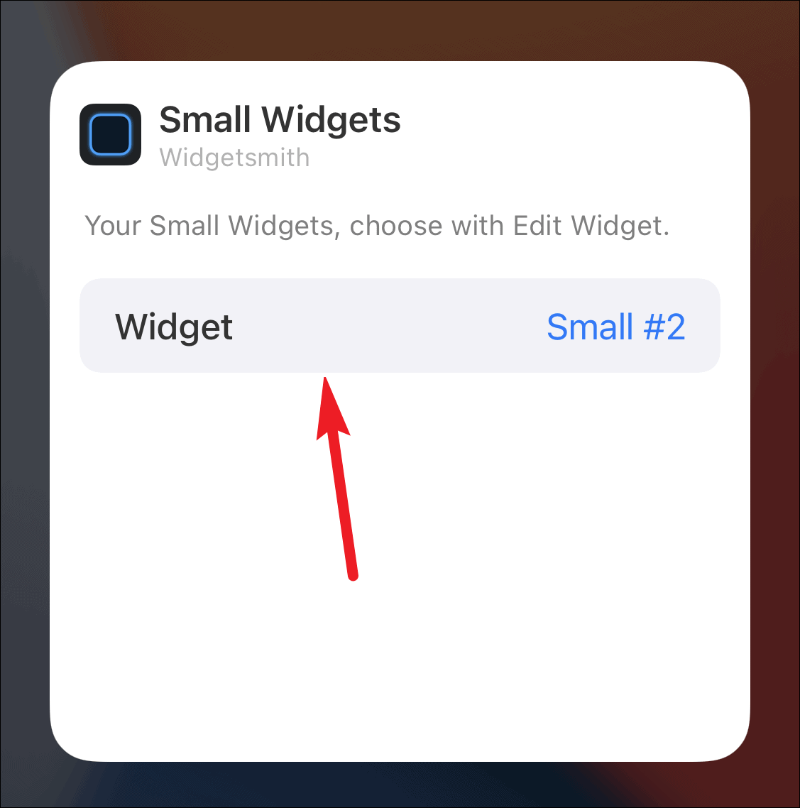
Widżet w końcu pojawi się na ekranie głównym.
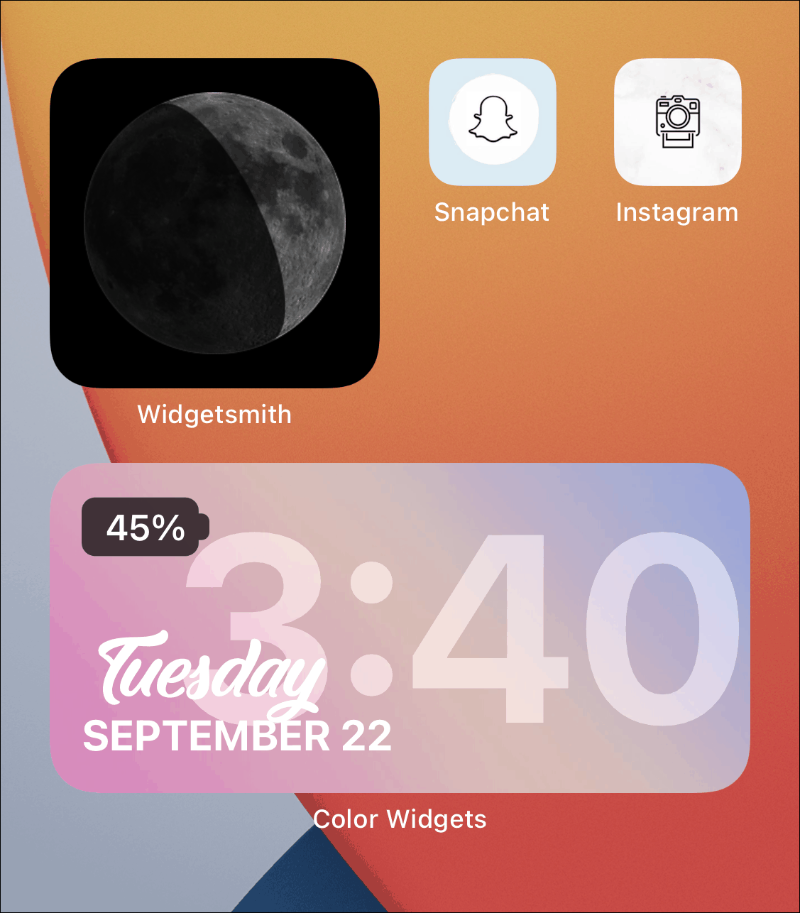
Używanie Widget Smith do widżetów czasowych
Jednym z najlepszych zastosowań Widgetsmith muszą być widżety czasowe. Chociaż iOS 14 ma inteligentne stosy, które wykorzystują inteligencję urządzenia, aby wyświetlać różne widżety w różnym czasie, nie masz nad tym kontroli. Widgety czasowe w Widgetsmith są tutaj, aby to zmienić.
Korzystając z widżetów czasowych, możesz zdecydować, który widżet będzie wyświetlany na ekranie głównym. To świetny sposób na zaoszczędzenie miejsca; bądźmy szczerzy, widżety mogą pochłaniać wiele nieruchomości na ekranie głównym.
Po dostosowaniu stylu i wyglądu widżetu, dotknij opcji „Dodaj widżet czasowy” poniżej sekcji „Domyślny widżet”, aby ustawić go jako zaplanowany widżet.
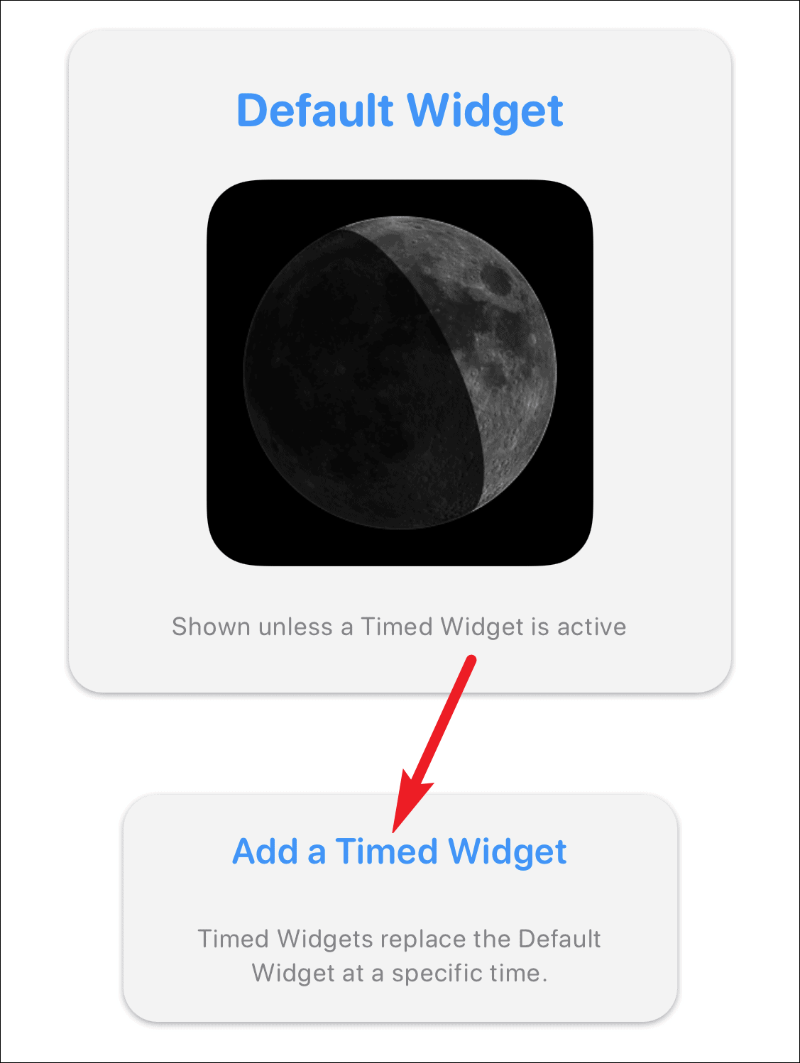
Otworzy się zegar, aby wybrać harmonogram dla widżetu. Przeciągnij podświetlone okno czasu do żądanego czasu, w którym chcesz zaplanować widżet.
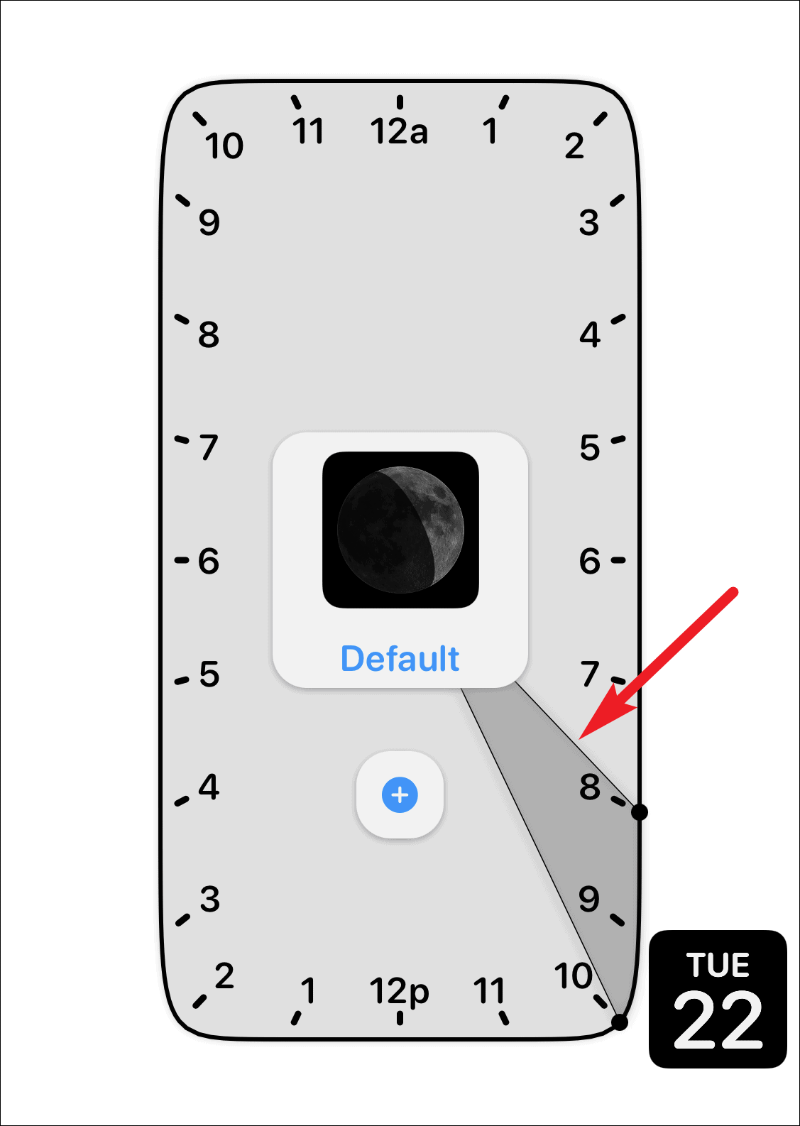
Domyślnie okno czasowe będzie trwało dwie godziny. Możesz jednak wydłużyć lub skrócić ten czas trwania. Aby zmienić czas trwania, dotknij i przeciągnij tylko jedno ramię podświetlonej sekcji i zwolnij je w żądanym miejscu.
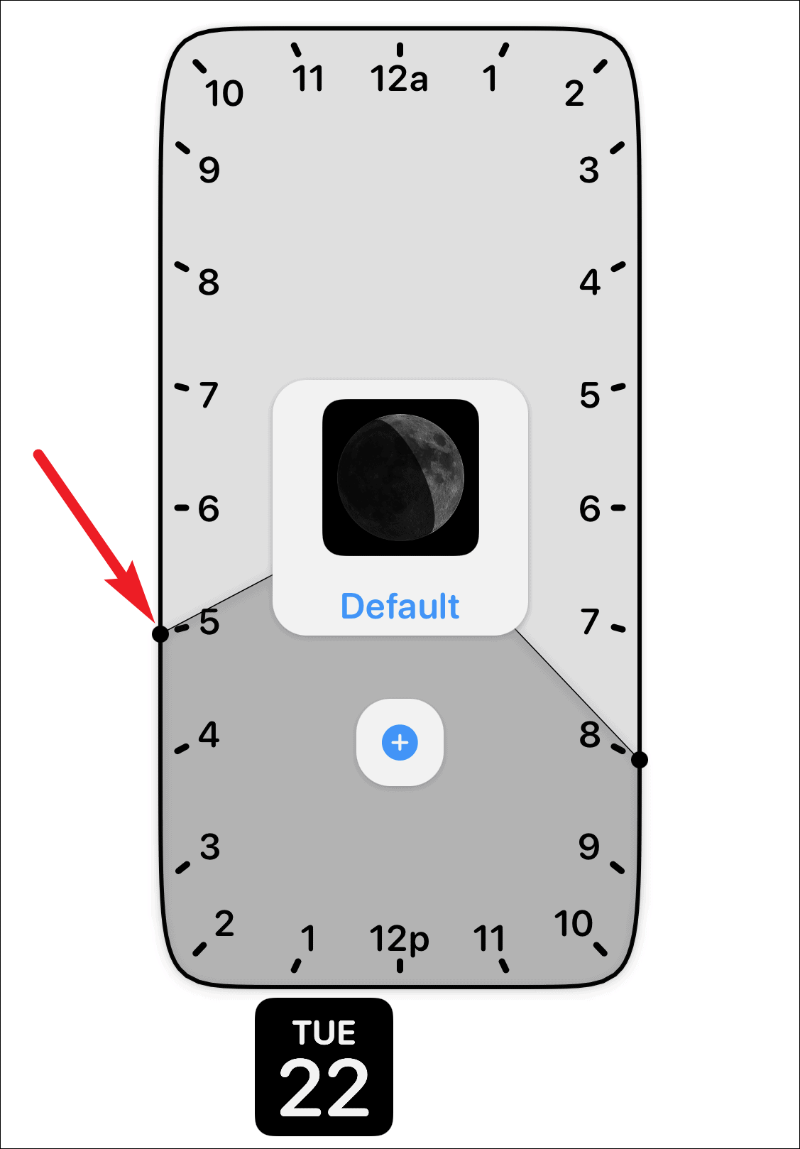
Możesz także zaplanować widżet wiele razy w ciągu dnia. Po wybraniu jednego harmonogramu dotknij ikony „+”. Pojawi się kolejne okno czasowe. Przeciągnij i ustaw go na inny czas, na który chcesz zaplanować widżet. Po ustawieniu czasu dotknij opcji „Zapisz” w prawym górnym rogu, aby zapisać zmiany w widżecie.
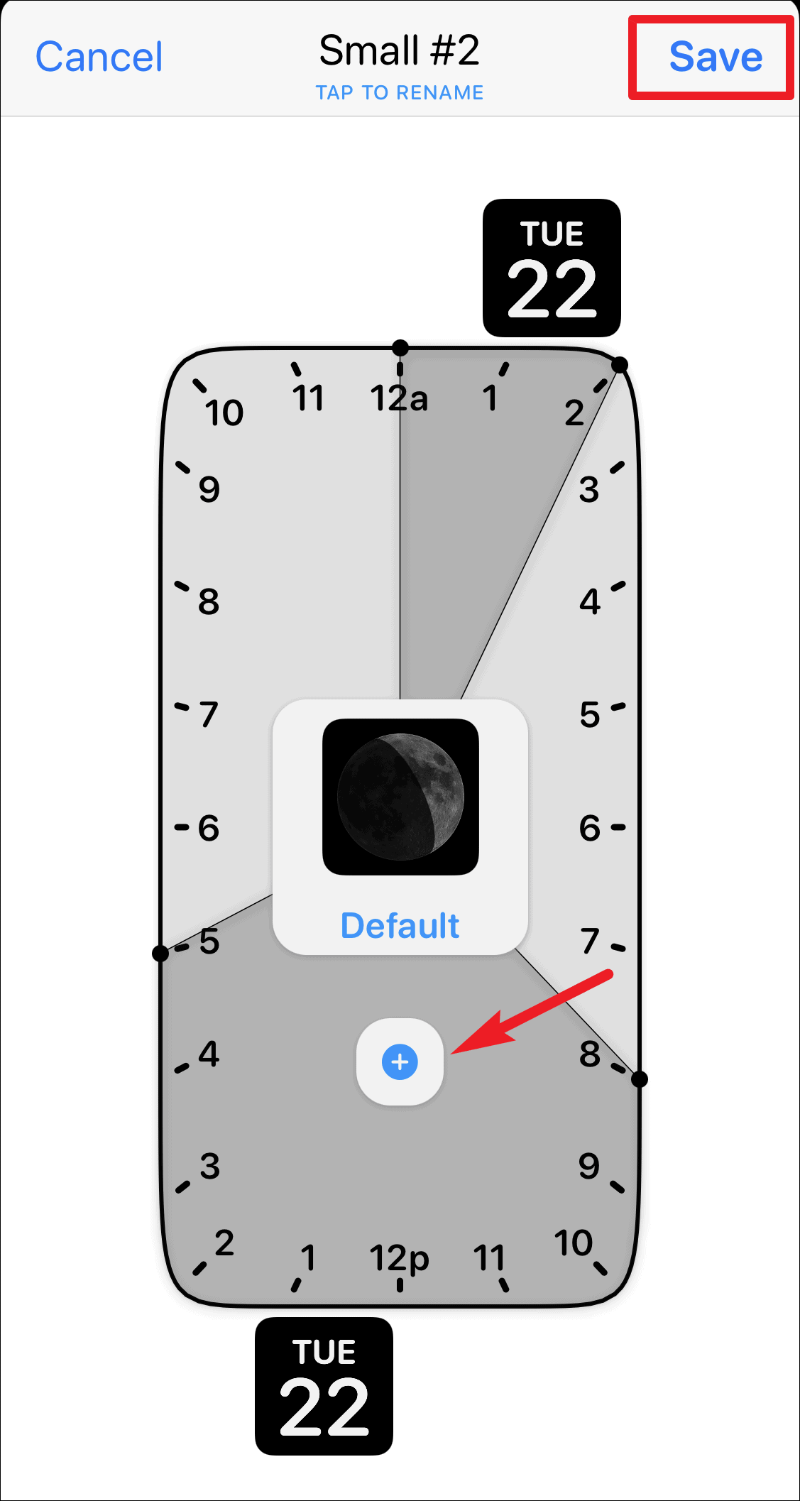
Ważna uwaga: Widżety czasowe wymagają zwykłego, aktywnego widżetu na ekranie głównym, który zastąpi go, gdy nadejdzie czas. Nie może po prostu pojawić się na ekranie głównym z powietrza. Jeśli więc zaplanowałeś mały, czasowy widżet, na ekranie głównym powinien znajdować się inny mały widżet od Widgetsmith. A kiedy nadejdzie czas, zaplanowany widżet zajmie swoje miejsce w tym oknie czasowym.
Widgetsmith to świetna aplikacja do dostosowywania ekranu głównego telefonu iPhone za pomocą różnych widżetów. A fakt, że możesz nawet zaplanować widżety, czyni go jeszcze lepszym. Nic dziwnego, że wciąż pojawia się w mediach społecznościowych!
