WordPress 5.0 jest wreszcie wdrażany i zapewnia zupełnie nowe możliwości edycji z edytorem Gutenberg. WordPress od dawna testuje edytor Gutenberg, a teraz jest wreszcie dostępny jako domyślny edytor na WordPress.
Jednak największą cechą WordPressa 5.0 jest również największy problem aktualizacji. Edytor Gutenberga dosłownie przerywa Twój przepływ pisania. Ma krzywą uczenia się i musisz jej używać regularnie, aby się do niej przyzwyczaić. Używamy edytora Gutenberga od ponad 4 miesięcy i bez wątpienia jest to przyszłość. Nowy edytor zapewnia doskonałą kontrolę nad formatowaniem treści. Ale to po prostu nie jest proste, przynajmniej jeszcze nie.
W każdym razie Gutenberg to jeden problem, ale jak wiadomo, tak jest w przypadku aktualizacji WordPressa. Na początku będzie bałagan. Fora WordPress zostaną zalane użytkownikami zgłaszającymi różnego rodzaju problemy w swoich instalacjach WordPress po aktualizacji do wersji 5.0.
Zdecydowanie radzimy poczekać przynajmniej na kilka tygodni przed zainstalowaniem aktualizacji WordPress 5.0. Niech kurz opadnie. Pozwól zespołowi WordPress rozwiązać problemy, z którymi borykają się użytkownicy po zainstalowaniu aktualizacji 5.0.
To powiedziawszy, oto kilka wskazówek, które pomogą rozwiązać problemy z instalacją w WordPress 5.0.
Wyczyść pamięć podręczną
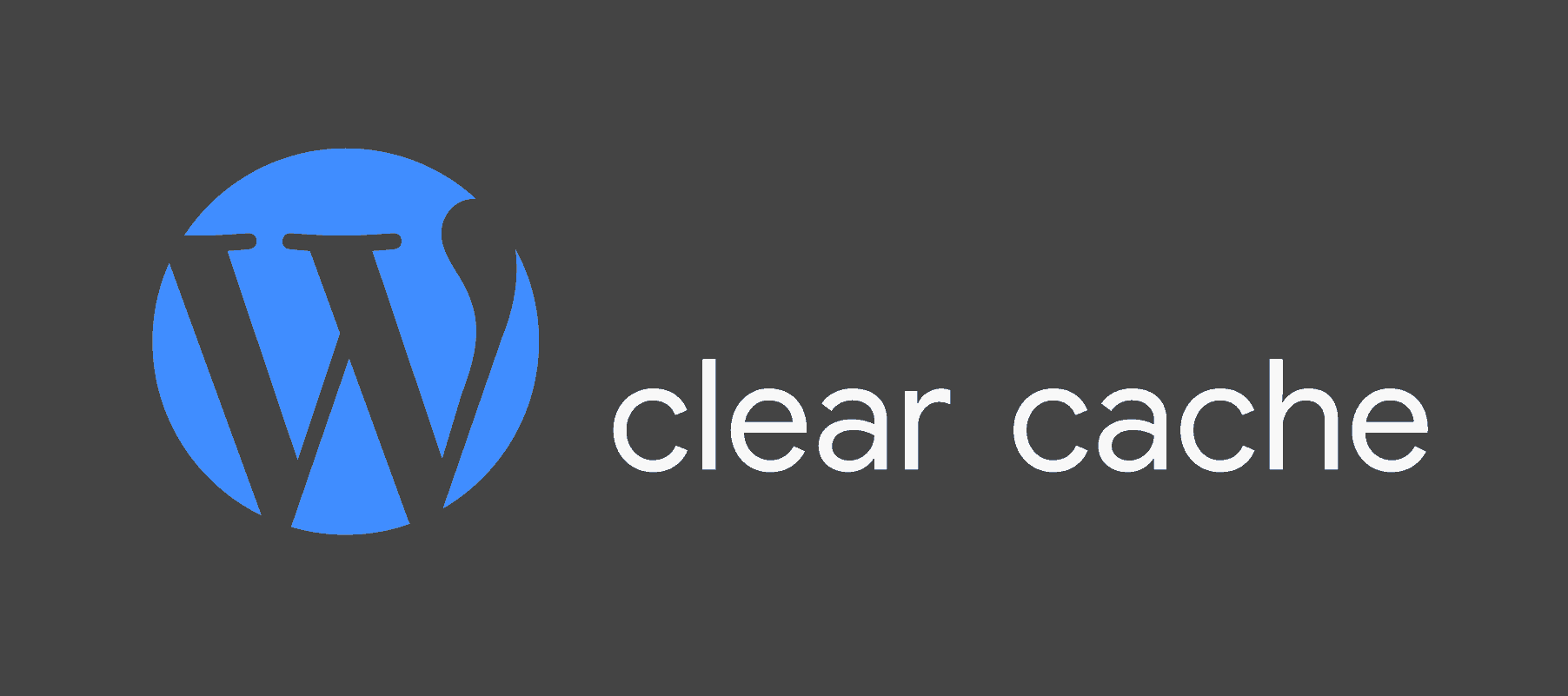
To pierwszy krok, który należy wykonać, jeśli masz problemy z instalacją WordPress po zainstalowaniu aktualizacji 5.0. Wyczyszczenie pamięci podręcznej najprawdopodobniej rozwiąże wszelkie dziwne problemy spowodowane konfliktami JavaScript po aktualizacji.
- Jeśli używasz dowolnej wtyczki do buforowania, otwórz ustawienia wtyczki i znajdź główny przycisk, który Czyści całą pamięć podręczną w Twojej witrynie.
- Wyczyść pamięć podręczną operacji i może być używany dowolny rodzaj pamięci podręcznej sieci partnerskiej, taki jak CloudFlare.
- Jeśli korzystasz z zarządzanego hosta WordPress, możesz mieć włączoną opcję Varnish lub Memcache w swojej witrynie. Poproś swojego gospodarza o Wyczyść pamięć podręczną lakieru lub Opróżnij pamięć podręczną dla Twojej witryny.
- Wyczyść swoje Pamięć podręczna przeglądarki.
Poszukaj konfliktów JavaScript
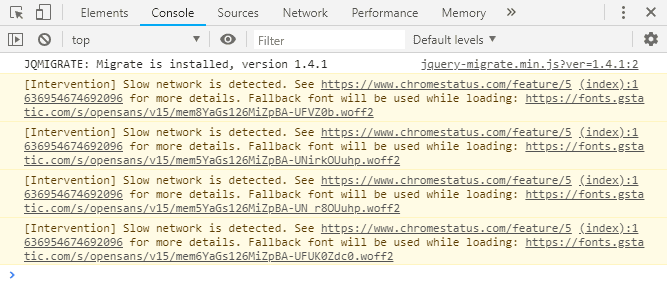
Uruchom konsolę JavaScript w przeglądarce, aby zobaczyć, które skrypty powodują awarie witryny. Jeśli jest to skrypt z wtyczki, usuń wtyczkę. Jeśli to Twój motyw, skontaktuj się z programistą motywu, aby rozwiązać problem.
W FireFox i Chrome możesz otworzyć konsolę JavaScript, naciskając Ctrl + Shift + J. W innych przeglądarkach otwórz menu Narzędzia programistyczne, a następnie kliknij kartę Konsola. Sprawdź poniższy link, aby uzyskać szczegółowe informacje.
→ Używanie przeglądarki do diagnozowania błędów JavaScript
Użyj wtyczki do sprawdzania kondycji
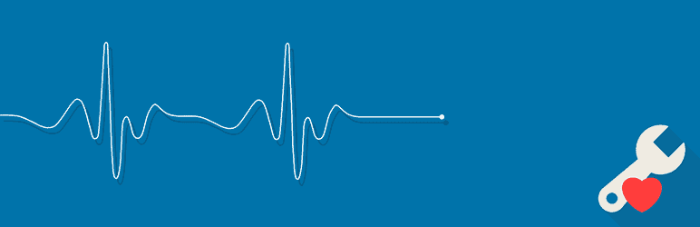
Wtyczka do sprawdzania kondycji umożliwia rozwiązywanie problemów z witryną, udostępniając waniliową wersję witryny z wyłączonymi wszystkimi wtyczkami i używanym domyślnym motywem. Nie zmienia niczego dla odwiedzających Twoją witrynę. Sesja waniliowego WordPressa jest pokazywana wyłącznie administratorowi.
Jeśli Twoja witryna działa poprawnie z wyłączonymi wszystkimi wtyczkami i domyślnym motywem WordPress, wiesz, gdzie może leżeć problem. To albo twoje wtyczki, albo twój motyw. Sugerujemy, aby najpierw przetestować wtyczki w swojej instalacji. Wyłącz wszystkie wtyczki i włączaj je pojedynczo, aby znaleźć wadliwą wtyczkę, która psuje Twoją witrynę.
Jeśli nie jest to wtyczka, to prawdopodobnie Twój motyw nie jest zgodny z WordPress 5.0. Spróbuj użyć najnowszego motywu 2019, który pojawił się wraz z WordPress 5.0. Nie zapomnij również skontaktować się z twórcą motywu, aby poinformować go o problemie ze zgodnością jego motywu z WordPress 5.0.
Wtyczka Health Check umożliwia również eksportowanie informacji o instalacji WordPressa i konfiguracji serwera, aby ułatwić udostępnianie twórcom motywów i wtyczek.
