Uspokój swój wzrok tymi cechami
Pracujesz w ciemności, a światło promieniujące z tła komputera Mac męczy Twój wzrok. Chcesz mieć możliwość natychmiastowego przełączania między trybem jasnym i ciemnym na swoim laptopie. Dzięki nowej aktualizacji Big Sur przełączanie się między tymi dwoma trybami jest niezwykle łatwe.
Na liście jest też Night Shift. Czytaj dalej, aby dowiedzieć się, jak możesz natychmiast włączyć tryb ciemny i nocną zmianę, zgodnie ze swoim nastrojem.
Włączanie trybu ciemnego
Rozwiń górny pasek menu i kliknij nowo zaktualizowaną ikonę „Centrum sterowania” w prawym górnym rogu ekranu.
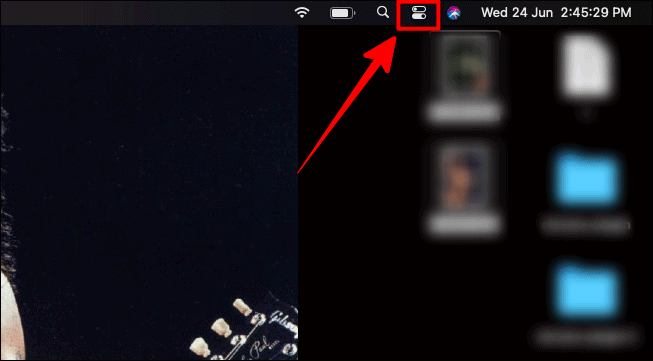
W menu rozwijanym kontrolki kliknij opcję „Wyświetl”. Możesz kliknąć opcję, strzałkę, a nawet ikonę, oczywiście nie suwak.
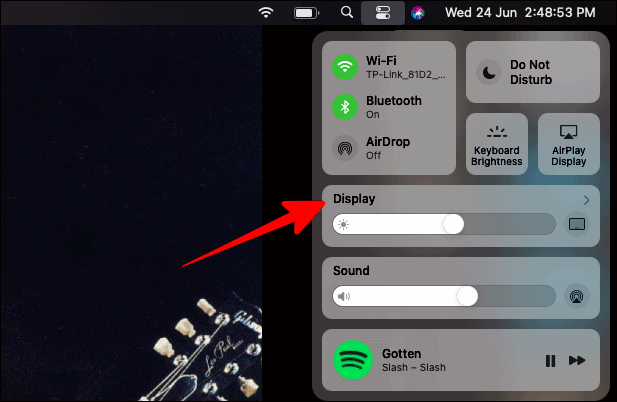
W tym samym polu „Ekran” kliknij ikonę „Tryb ciemny”, aby natychmiast przełączyć się w tryb ciemny.
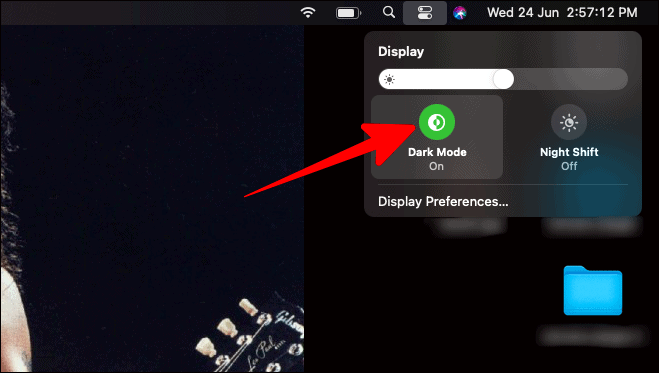
Tryb ciemny przyciemniłby teraz całe tło komputera Mac.
Włączanie nocnej zmiany
Aby włączyć tryb nocny lub w języku Mac „Night Shift”, po prostu kliknij ikonę „Night Shift” obok przycisku „Dark Mode”.
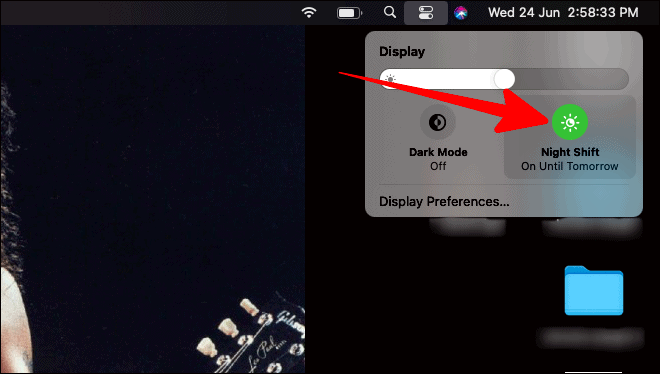
Nocna zmiana jest świetna, jeśli pracujesz / czytasz / oglądasz coś tuż przed pójściem spać lub robisz to, aby zasnąć. Jest znacznie bardziej kojący dla oczu i nie tak rozbudzający jak tryb bez nocnej zmiany. Możesz też lepiej spać po korzystaniu z Maca na nocnej zmianie.
Dostosowywanie nocnej zmiany
Jeśli chcesz zmienić jasność i ciepło „Night Shift”, możesz dostosować temperaturę kolorów.
W tym samym polu „Ekran”, w którym wybrałeś tryb ciemny i nocną zmianę, kliknij opcję „Preferencje wyświetlania” u dołu tego pola.
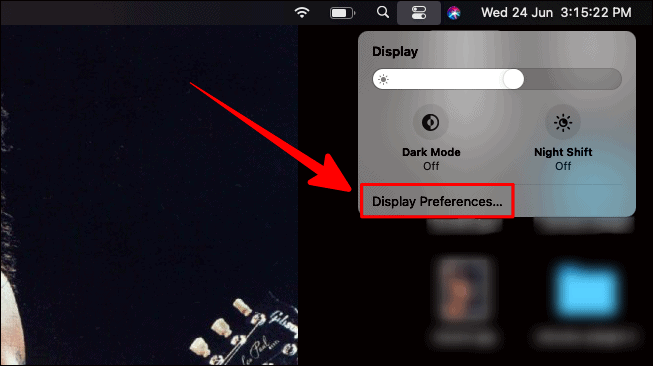
Teraz pojawi się okno „Wbudowany wyświetlacz”. Kliknij tam zakładkę „Nocna zmiana”.
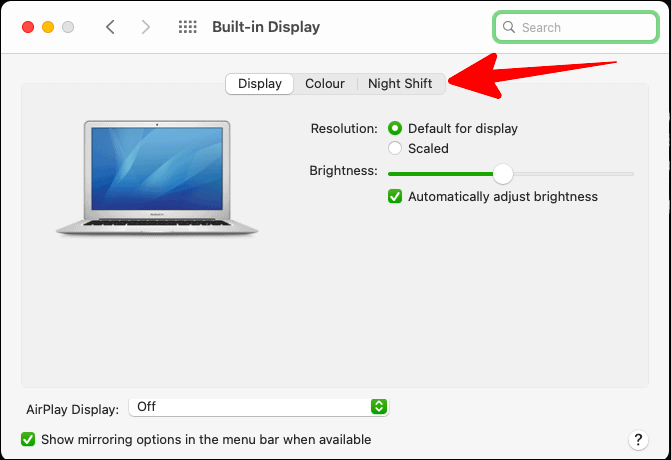
W zakładce „Nocna zmiana” możesz dostosować ciepło barwowe podczas nocnej zmiany między „mniej ciepłym” a „bardziej ciepłym”, przesuwając przełącznik w wybraną stronę.
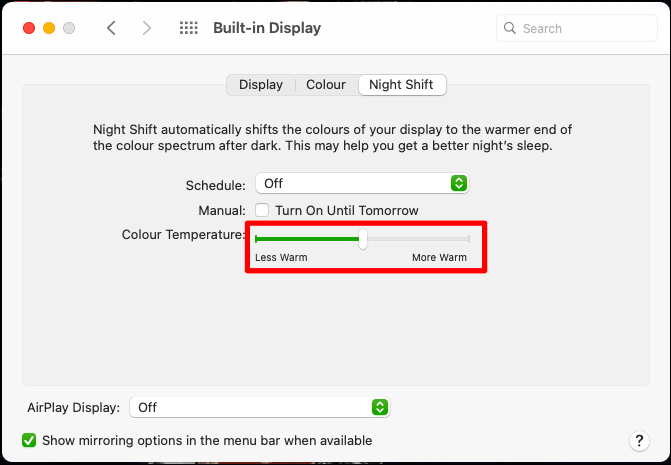
Planowanie nocnej zmiany
Harmonogram domyślny: Domyślny harmonogram obowiązuje do następnego dnia. Aby to włączyć, zaznacz pole obok opcji „Ręcznie” i przed stwierdzeniem „Włącz do jutra”.
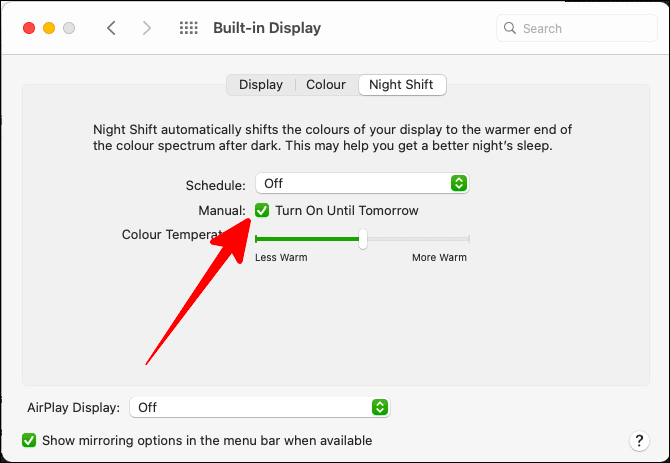
Planowanie niestandardowe: Jeśli chcesz ustawić niestandardowy harmonogram aktywacji „Nocnej zmiany” na komputerze Mac, kliknij pole obok „Zaplanuj”.
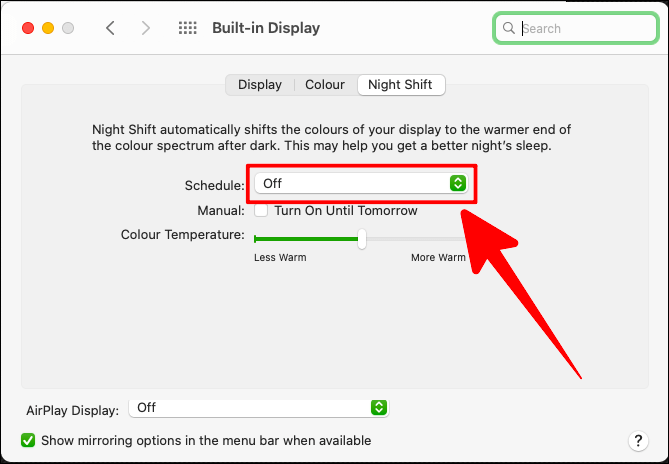
Lista rozwijana „Harmonogram” ma trzy opcje; „Wyłączone”, „Niestandardowe” i „Od zachodu do wschodu słońca”. Kliknij opcję „Niestandardowy” w menu rozwijanym.
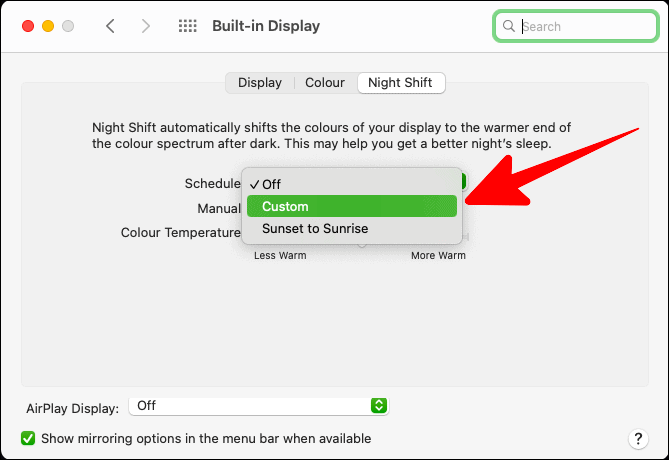
Ustaw czas, w którym chcesz włączyć Night Shift. W zależności od niestandardowych informacji o harmonogramie, opcja „Ręcznie” poniżej zaznaczy się automatycznie.
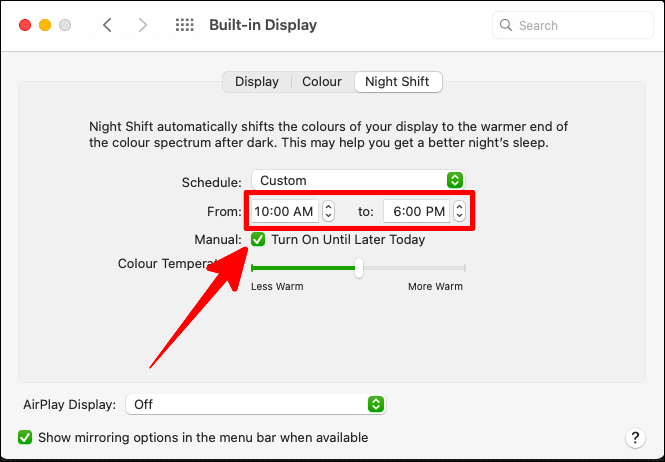
Harmonogram od zachodu do wschodu słońca: Jeśli masz bezbożne godziny pracy, harmonogram od zachodu do wschodu słońca jest dla ciebie. Ale w tym celu upewnij się, że ustawienia „Usługi lokalizacji” są włączone.
Aby włączyć „Usługi lokalizacyjne”, otwórz „Preferencje systemowe” i wybierz „Bezpieczeństwo i prywatność”.
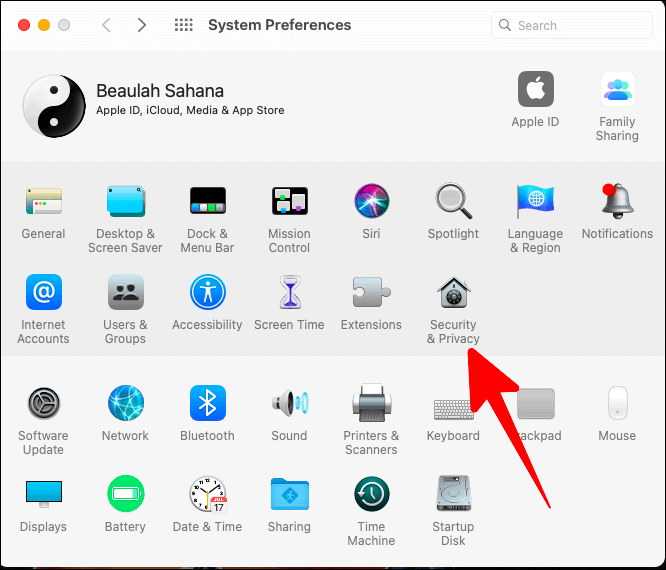
W ustawieniach „Bezpieczeństwo i prywatność” wybierz przycisk „Prywatność”. Teraz kliknij „Usługi lokalizacyjne” po lewej stronie, a następnie kliknij przycisk blokady w lewym dolnym rogu okna, aby odblokować zmiany usług lokalizacyjnych.
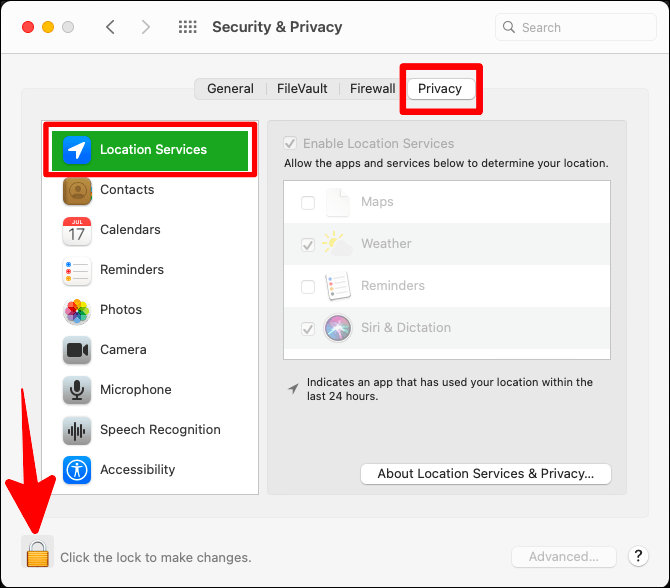
Wprowadź swoje hasło w następnym polu monitu i kliknij „Odblokuj”, aby wprowadzić zmiany w usługach lokalizacyjnych.
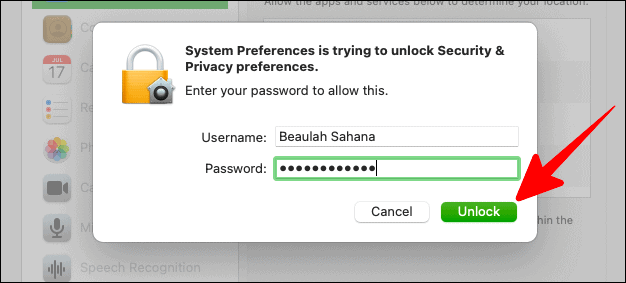
Teraz zaznacz pole obok „Włącz usługi lokalizacyjne”. W poniższym polu możesz zaznaczyć aplikacje, dla których chcesz włączyć usługi lokalizacyjne. Po zakończeniu kliknij ponownie ikonę kłódki, aby zabezpieczyć zmiany.
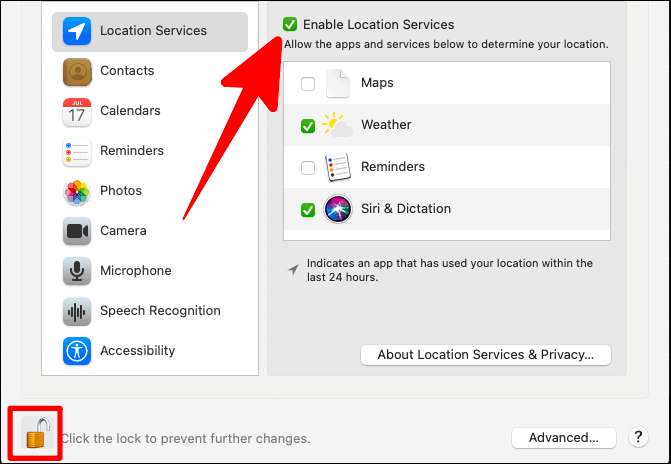
Teraz możesz łatwo wybrać „od zachodu do wschodu słońca” jako harmonogram nocnej zmiany. Ale po wybraniu tej opcji z menu, upewnij się, że zaznaczyłeś również pole „Ręcznie” poniżej, aby potwierdzić harmonogram nocnej zmiany „od wschodu do zachodu słońca” (nie jest to automatyczne dla harmonogramu od zachodu do wschodu słońca).
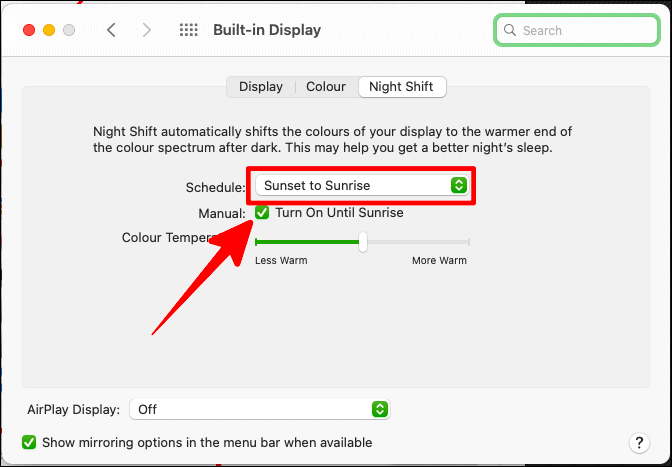
Tryb ciemny i nocna zmiana to świetne sposoby na wizualne odprężenie się podczas ciągłej pracy na komputerze Mac lub po prostu jego używania. Użyj tych funkcji Big Sur, aby pielęgnować oczy.
