Windows 10 oferuje prosty sposób na zobaczenie innych komputerów w sieci. Wiele komputerów można podłączyć do sieci i udostępniać między sobą pliki i dane.
Często pojawia się potrzeba zobaczenia innych komputerów w sieci. Powiedzmy, że chcesz udostępniać pliki innemu komputerowi w sieci, dlatego musisz wiedzieć, jak je znaleźć.
Znajdowanie innych komputerów w sieci
Aby znaleźć inne komputery w Twojej sieci, otwórz Eksplorator plików, a następnie kliknij „Sieć”.
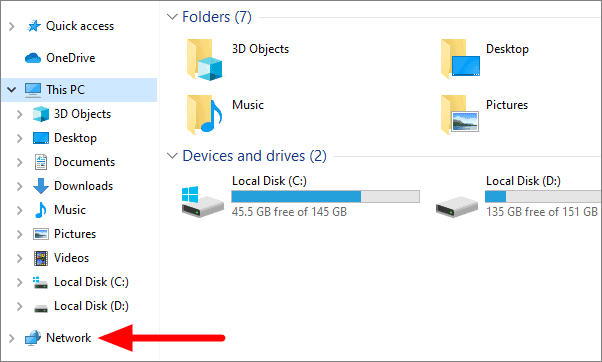
W tym oknie będziesz mógł zobaczyć inne systemy w tej samej sieci co Ty. Mogą to być telefony komórkowe, tablety, komputery lub inne urządzenia.
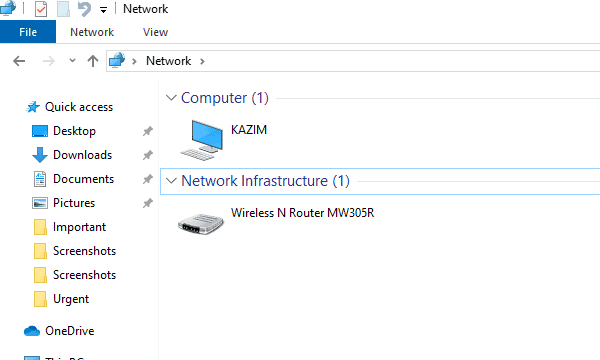
Teraz wiesz, jak zobaczyć inne komputery w sieci. Możesz teraz rozpocząć interakcję z innymi systemami i udostępniać im dane.
Nie widzisz innych komputerów w sieci?
Jeśli nie widzisz innego komputera w sieci, wypróbuj poniższe metody rozwiązania problemu.
Włącz wykrywanie sieci i udostępnianie plików
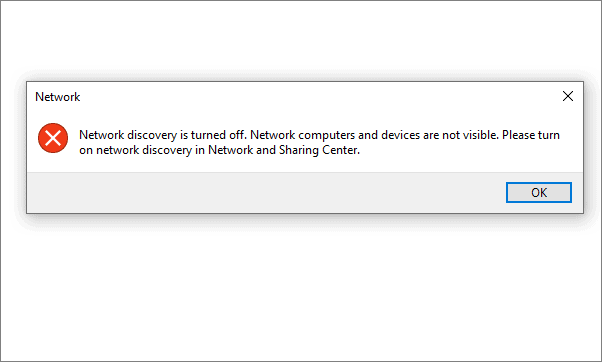
Jeśli zobaczysz to okienko po kliknięciu „Sieć” w eksploratorze plików, kliknij „OK”. Kliknij pasek w górnej części okna z napisem „Wykrywanie sieci i udostępnianie plików są wyłączone…”. W menu kliknij „Włącz wykrywanie sieci i udostępnianie plików”.
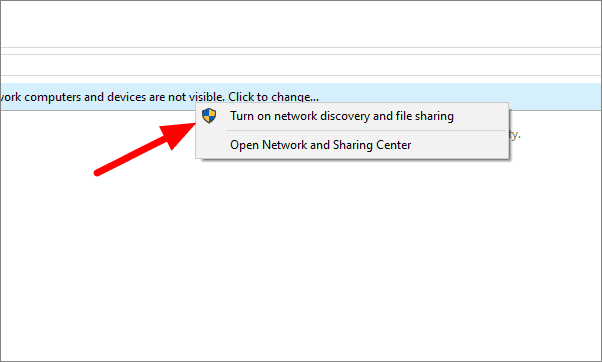
Teraz otwórz sekcję Sieć w Eksploratorze plików, a wszystkie komputery i urządzenia w Twojej sieci powinny być widoczne.
Sprawdź konfigurację sieci
Jeśli inne urządzenia w Twojej sieci nadal nie są widoczne, sprawdź konfigurację sieci za pomocą polecenia ping. Aby sprawdzić konfigurację sieci, kliknij prawym przyciskiem myszy znak Windows w lewym rogu paska zadań i wybierz „Windows PowerShell”.
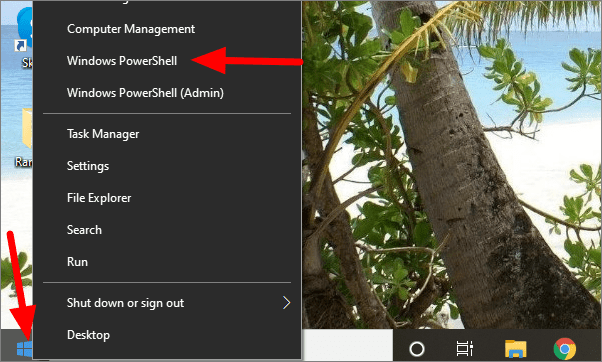
W terminalu Windows PowerShell wprowadź polecenie ping, a następnie swój adres IP i naciśnij enter.
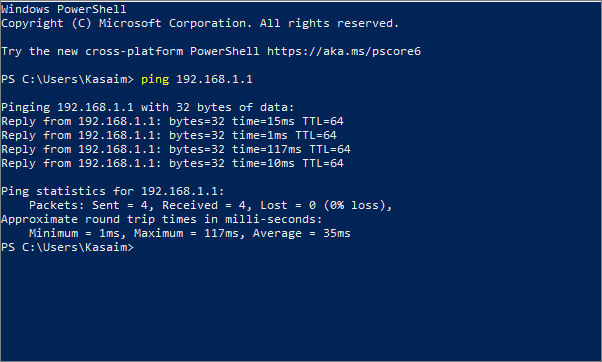
Jeśli pojawi się odpowiedź, nie ma problemu z połączeniem sieciowym.
Konfiguracja zapory
Zapora systemu Windows blokuje złośliwy ruch, który może wyrządzić szkody na komputerze. Jeśli nie widzisz innych systemów w swojej sieci, spróbuj skonfigurować zaporę.
Kliknij prawym przyciskiem myszy znak Windows w lewym rogu paska narzędzi i kliknij „Ustawienia”. W ustawieniach kliknij „Aktualizacja i bezpieczeństwo”.
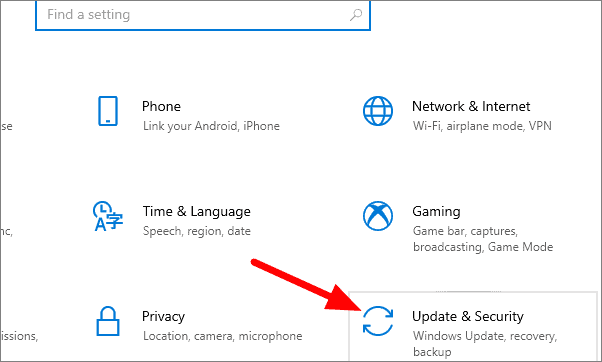
W ustawieniach „Aktualizacja i zabezpieczenia” kliknij „Zapora sieciowa i ochrona sieci”.
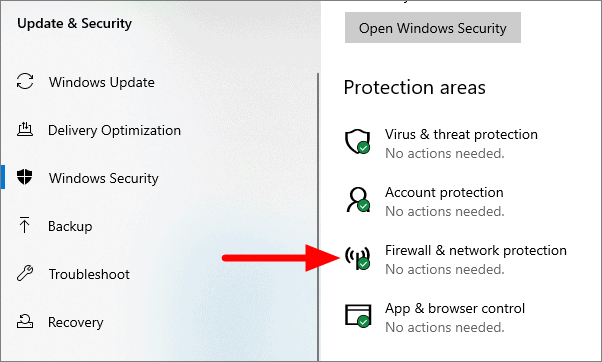
W następnym oknie kliknij pierwszą opcję na dole, czyli „Zezwalaj aplikacji przez zaporę sieciową”.
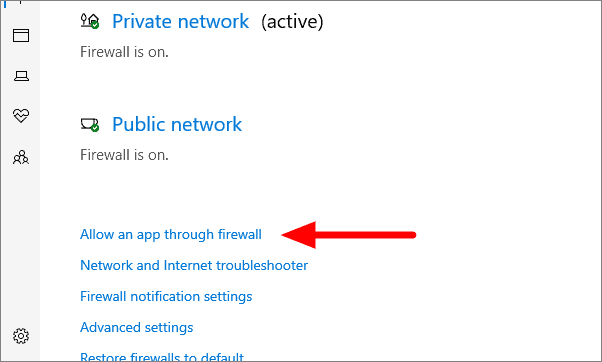
Kliknij „Zmień ustawienia”.
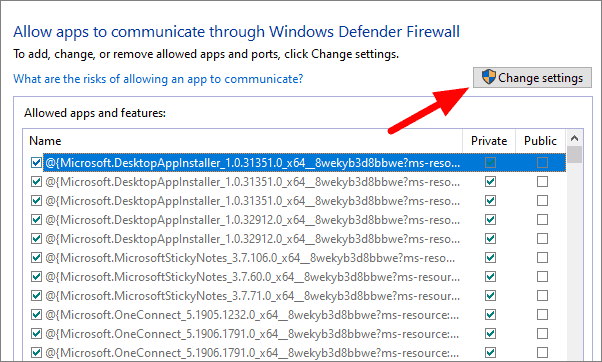
Teraz znajdź na liście „Udostępnianie plików i drukarek” oraz „Udostępnianie plików i drukarek przez SMBDDirect” i zaznacz pola wyboru w obszarze prywatne. Kliknij „OK”.
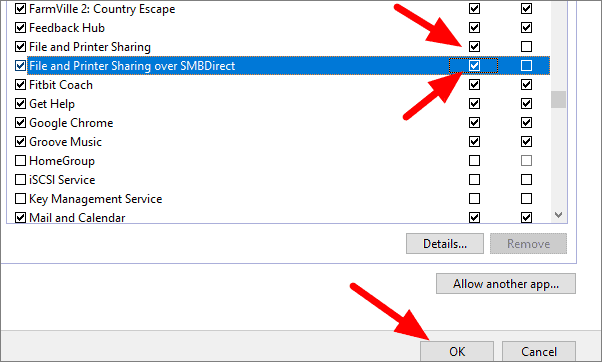
Mając wszystkie te metody pod ręką, możesz łatwo rozwiązać problem i zobaczyć wszystkie urządzenia w swojej sieci.
