Szybko zapisuj ważne informacje na ekranie dzięki nowej funkcji szybkiej notatki w iPadOS 15.
iPadOS 15 ma nową funkcję, która ułatwia życie użytkownikom iPada. Przedstawiamy Ci szybkie notatki. Ta nowa funkcja, będąca rozszerzeniem popularnej aplikacji Notatki, umożliwia tworzenie notatek na dowolnym ekranie lub w aplikacji na iPadzie. Bez konieczności otwierania aplikacji Notatki możesz zanotować ważne informacje bezpośrednio w szybkiej notatce.
Mimo że Apple sprzedaje tę funkcję głównie dla użytkowników Apple Pencil, jest ona przydatna zarówno dla użytkowników Apple Pencil, jak i osób niebędących użytkownikami. Możesz łatwo uzyskać dostęp do szybkiej notatki, nawet jeśli masz zewnętrzną klawiaturę Apple.
Co to jest szybka notatka?
Quick Note to małe okno notatek, które otwiera się w rogu ekranu iPada. To okno jest na tyle małe, że nie zajmuje całego ekranu. Możesz jednak zmienić jego rozmiar jednym szczyptą palców, aby był większy lub mniejszy. Nie można go jednak zmniejszyć niż jego domyślny rozmiar.
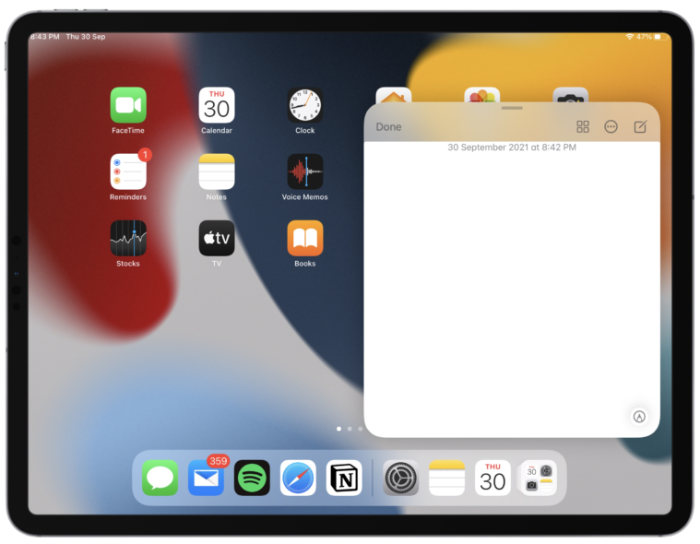
Możesz także przenieść okno w dowolny róg ekranu. Możesz też odsunąć go całkowicie na bok, gdzie pozostanie widoczną krawędzią, gotową do wezwania zgodnie z wolą swojego pana.
Wszystko inne działa jak normalna nuta. Możesz w nim pisać odręcznie za pomocą ołówka Apple lub pisać za pomocą klawiatury. Zawiera wszystkie opcje, które ma notatka, takie jak dodawanie list kontrolnych, rysunków, zdjęć, tabel lub innych opcji formatowania.
Ale ma też funkcję wyłączną dla szybkich notatek: możesz po prostu dodać link, na którym aktualnie się znajdujesz (z przeglądarki lub kilku aplikacji) za pomocą jednego dotknięcia. iPad pokaże również utworzoną przez Ciebie miniaturę Szybkiej notatki, gdy dodasz łącze z aplikacji lub zaznaczysz tekst w Safari, gdy następnym razem odwiedzisz tę witrynę. Możesz wznowić to, co robiłeś, z Szybkiej notatki.
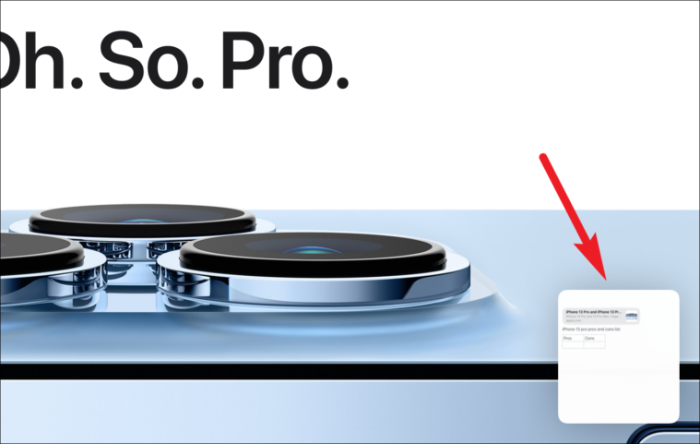
Tym, co czyni go jeszcze bardziej praktycznym, jest to, że możesz przeglądać wszystkie swoje szybkie notatki z samego ruchomego okna za pomocą prostych przesunięć w lewo i w prawo. Możesz również udostępnić go bezpośrednio z tego miejsca. Szybkie notatki, które tworzysz na iPadzie, będą również dostępne na Twoim iPhonie i Macu. Teraz, gdy wiemy, co to jest, przejdźmy do tematu, jak z niego korzystać.
Jak utworzyć szybką notatkę na iPadzie
Istnieje kilka sposobów uzyskania dostępu do Szybkiej notatki na iPadzie.
Najprostszym i najbardziej fascynującym sposobem na utworzenie szybkiej notatki jest przesunięcie w lewo od prawego dolnego rogu prawej części wyświetlacza za pomocą ołówka Apple lub palca.
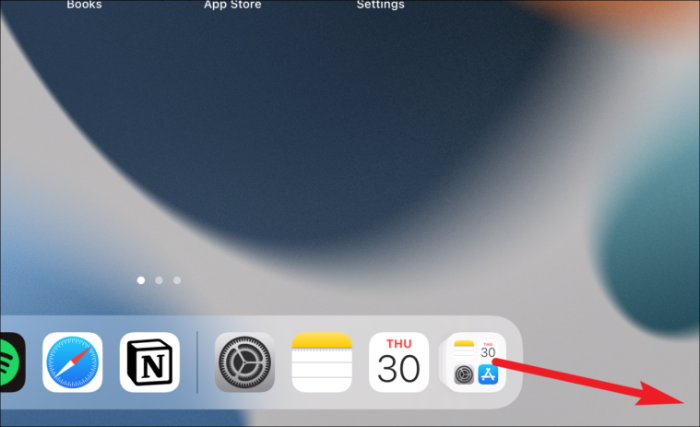
Jeśli próba przeciągnięcia wydaje się zbyt skomplikowana, możesz również uzyskać do niej dostęp z bardziej znanego miejsca – Centrum sterowania. Ale ta metoda wymaga wstępnej konfiguracji z Twojej strony, ponieważ musisz ją dodać do elementów sterujących zawartych w Centrum sterowania. Otwórz aplikację Ustawienia na iPadzie i przejdź do opcji „Centrum sterowania”.
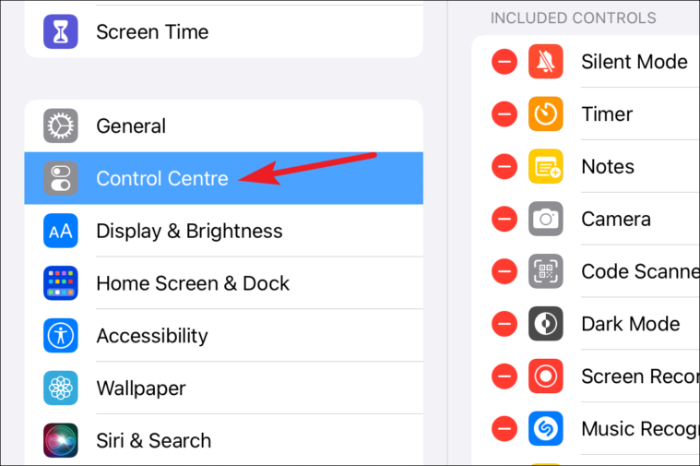
Upewnij się, że masz otwarty przełącznik „Dostęp do aplikacji”, w przeciwnym razie nie będziesz mógł użyć tej metody do utworzenia szybkiej notatki w aplikacji. Następnie przewiń w dół do „Więcej kontroli” i dotknij ikony „+” po lewej stronie „Szybka notatka”.
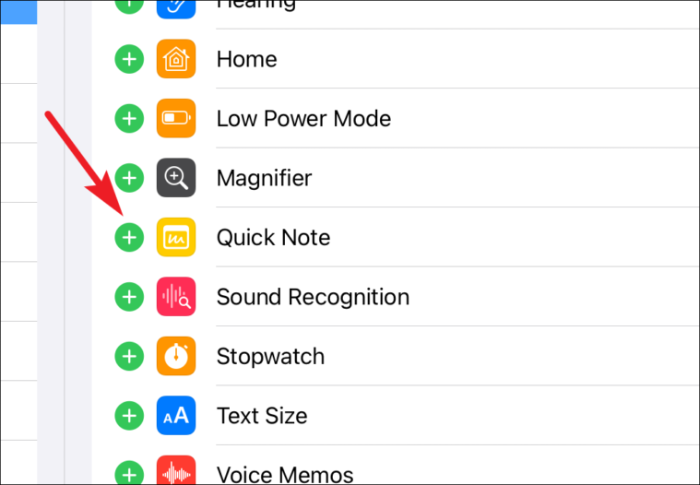
Teraz, gdy chcesz utworzyć szybką notatkę, przesuń palcem w dół z prawego górnego rogu, aby obniżyć Centrum sterowania. Następnie dotknij ikony szybkiej notatki (notatnik z bazgrołami).
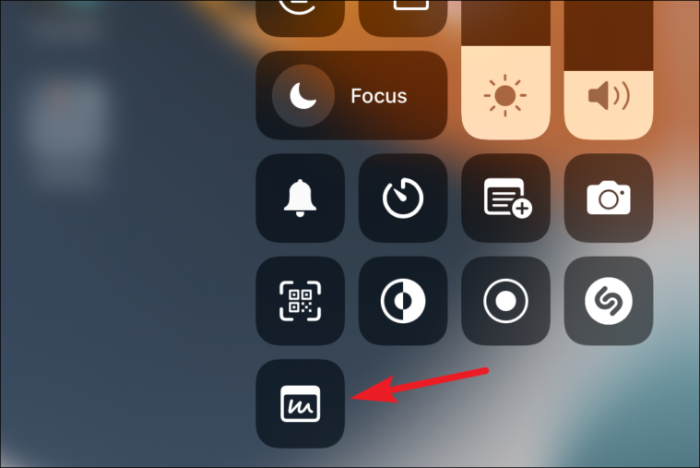
Użytkownicy klawiatury zewnętrznej Apple mogą również użyć skrótu klawiaturowego Klawisz Globe + Q, aby utworzyć szybką notatkę. Jeśli używasz dowolnej klawiatury innej niż zewnętrzna klawiatura Apple, możesz również użyć tego skrótu, jeśli Twoja klawiatura ma klawisz Globe.
Korzystanie z szybkich notatek na iPadzie
Po utworzeniu krótkiej notatki przy użyciu jednej z powyższych metod, oto kilka rzeczy, które musisz wiedzieć o jej używaniu.
Okno szybkiej notatki otworzy się domyślnie w prawym dolnym rogu ekranu. Aby przenieść go w inne miejsce, dotknij i przytrzymaj pasek u góry ruchomego okna i przeciągnij go w inne miejsce.
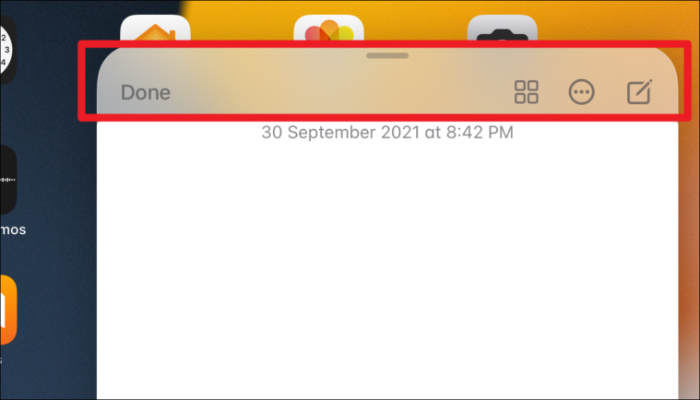
Aby odsunąć ją na bok, przeciągnij notatkę do jednej z bocznych krawędzi wyświetlacza. Strzałka będzie widoczna w miejscu, w którym ją zaparkujesz. Przytrzymaj i ponownie przeciągnij notatkę na ekran za pomocą strzałki.
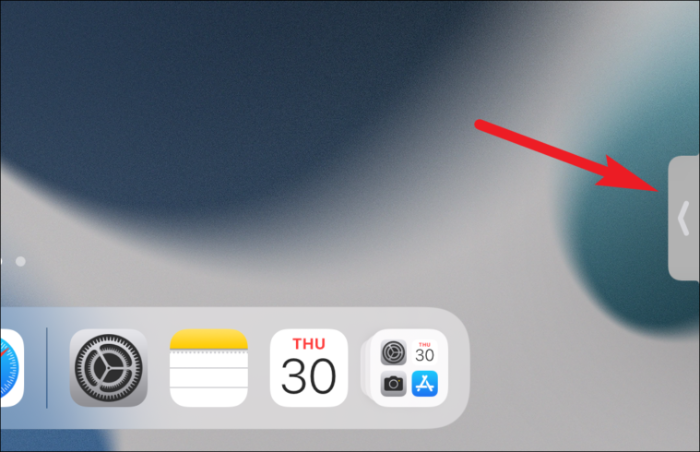
Aby zmienić rozmiar okna, użyj dwóch palców i ściśnij na zewnątrz, aby zwiększyć rozmiar lub do środka, aby je zmniejszyć.
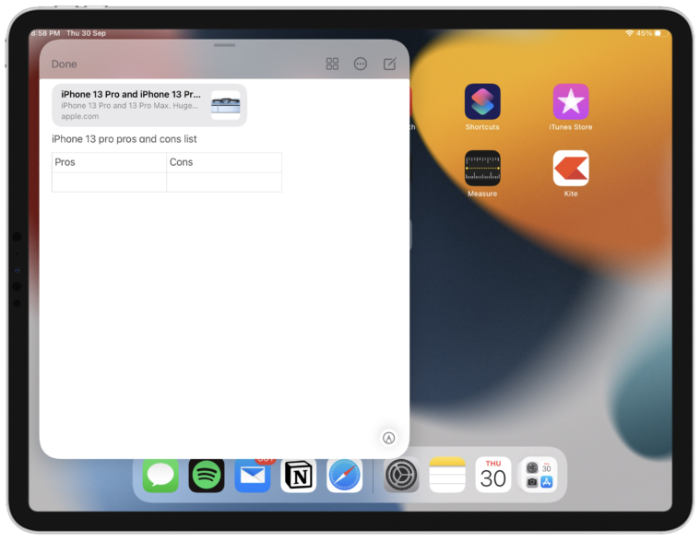
Domyślnie ostatnia szybka notatka otwiera się podczas tworzenia szybkiej notatki. Aby rozpocząć nową notatkę, dotknij ikony „Nowa notatka” w prawym górnym rogu okna. Użytkownicy klawiatury mogą użyć skrótu klawiaturowego Command + N, aby rozpocząć nową krótką notatkę.
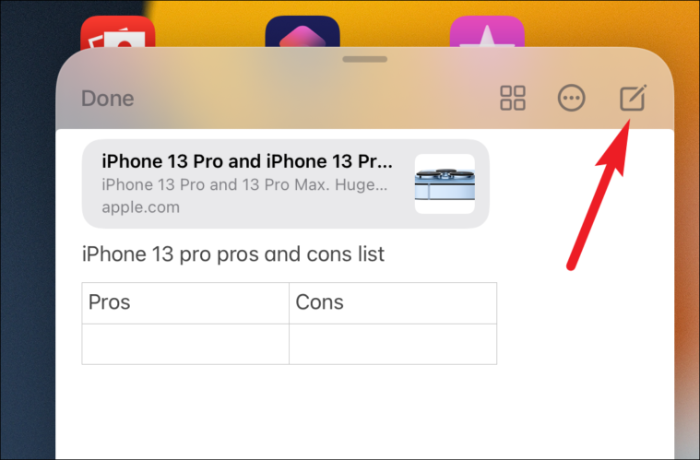
Możesz zmienić to ustawienie, aby rozpocząć nową notatkę zamiast otwierać ostatnią szybką notatkę podczas tworzenia szybkiej notatki. Otwórz aplikację Ustawienia i przejdź do „Notatek”.
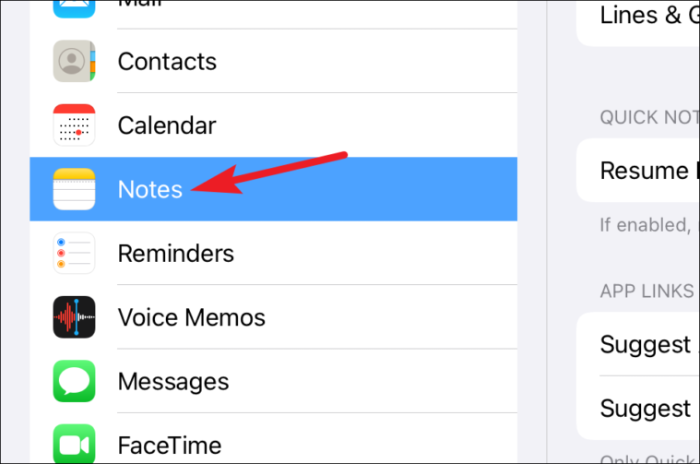
Następnie wyłącz przełącznik „Wznów ostatnią szybką notatkę”. Teraz, gdy tworzysz szybką notatkę, domyślnie zawsze otworzy się nowa notatka.
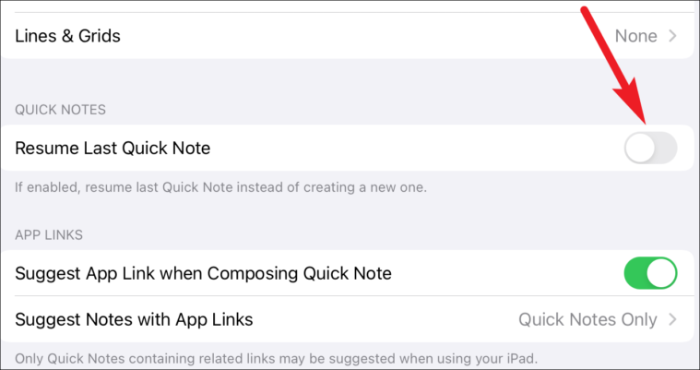
Aby skorzystać z innych funkcji notatek, takich jak listy kontrolne, zdjęcia, tabele itp., przejdź do menu nad klawiaturą i dotknij odpowiedniej ikony.
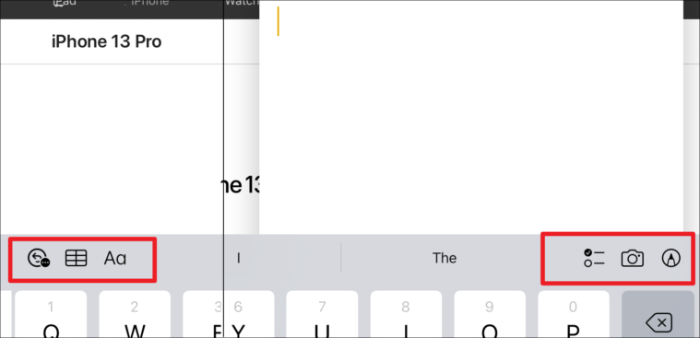
Stuknij „Dodaj łącze”, jeśli chcesz dodać łącze do bieżącej strony z Safari lub aplikacji do notatki.
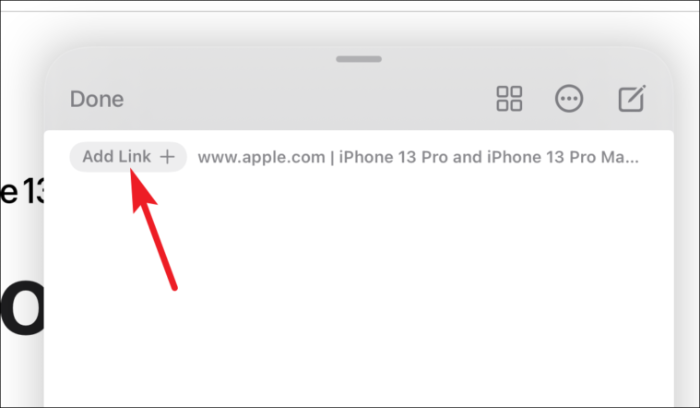
Aby przejść do innych szybkich notatek, przesuń w lewo lub w prawo na notatce. Dostęp do wszystkich utworzonych przez Ciebie szybkich notatek można uzyskać, przesuwając palcem w lewo lub w prawo w ruchomym oknie.
Aby udostępnić lub usunąć szybką notatkę, dotknij ikony „Więcej” (menu z trzema kropkami) w oknie szybkiej notatki.
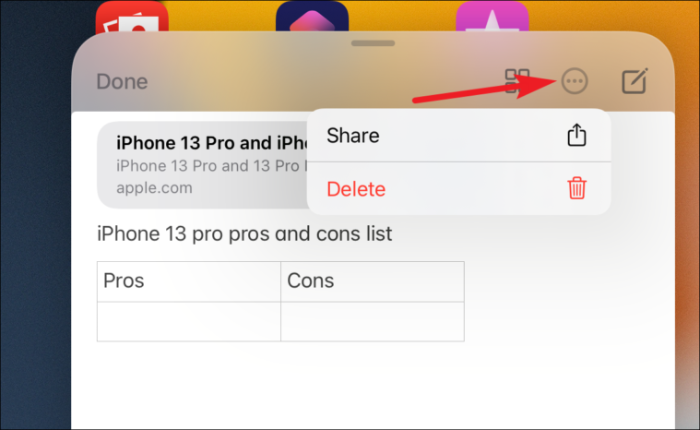
Wszystkie Twoje szybkie notatki są również dostępne w folderze „Szybkie notatki” w aplikacji Notatki. Możesz uzyskać do niego dostęp z samej aplikacji Notatki.
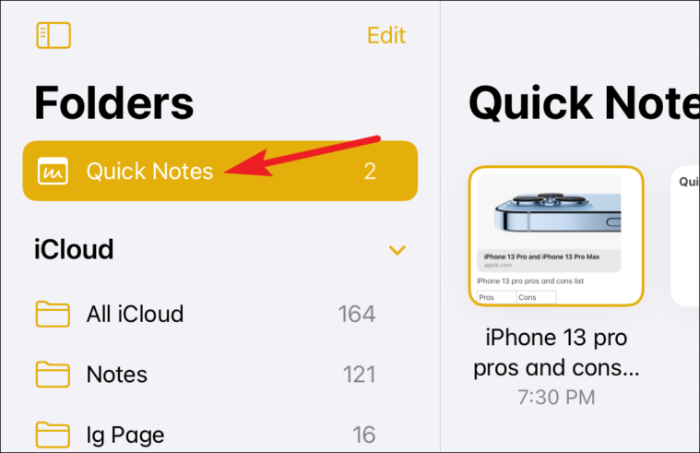
Lub dotknij ikony „Szybkie notatki” w ruchomym oknie.
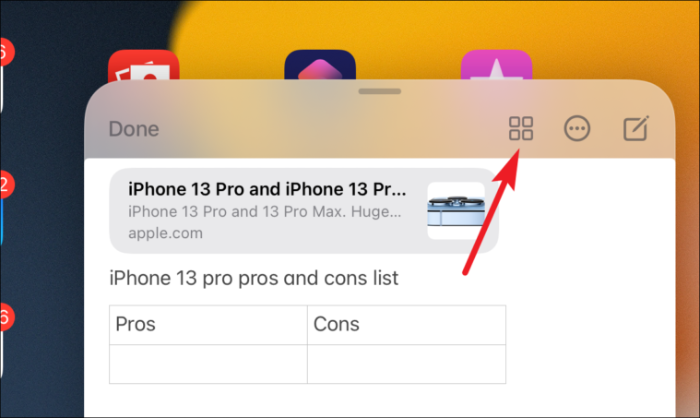
Możesz przenieść krótką notatkę do dowolnego innego folderu w aplikacji Notatki. Ale jeśli przeniesiesz go do dowolnego innego folderu, nie będzie to już szybka notatka. Nie będzie więc dostępny w oknie szybkich notatek w aplikacjach.
Notatka: Możesz zablokować szybką notatkę tylko wtedy, gdy przeniesiesz ją do innego folderu.
To wszystko, co musisz wiedzieć o tej najnowszej funkcji w iPadOS 15. Mamy nadzieję, że zanotowałeś (zamierzona gra słów) i przesuniesz palcem w lewo, gdy następnym razem będziesz chciał coś zapisać migiem na iPadzie.
