Twórz profesjonalnie wyglądające projekty, używając obrazów z przezroczystym tłem.
Powodów, dla których chcesz mieć przezroczyste tło na swoim zdjęciu, jest zbyt wiele. Gdy chcesz użyć warstw, przezroczyste tła sprawiają, że proces jest płynny, a wynik profesjonalny. A każdy godny uwagi grafik będzie zawsze używał warstw.
Ale nawet jeśli nie jesteś profesjonalnym grafikiem, potrzebujesz również przezroczystego tła. Niezależnie od tego, czy chcesz drukować koszulki, dodawać logo lub znak wodny do swoich zdjęć, tworzyć materiały do druku dla swojej firmy, czy grafikę do mediów społecznościowych, przezroczyste tło jest tym, czego szukasz.
Tworzenie przezroczystego tła
Canva oferuje bardzo proste sposoby na uczynienie tła przezroczystym dla obrazów, ale jest pewien haczyk. Ta funkcja jest dostępna tylko w Canva Pro, która kosztuje około 12,99 USD miesięcznie lub 9,99 USD miesięcznie przy rozliczeniu rocznym, lub Canva for Enterprise, która kosztuje około 30 USD na osobę. Możesz jednak uzyskać jednorazową 30-dniową bezpłatną wersję próbną Canva Pro.
Teraz, jeśli masz konto Canva Pro, istnieją 2 różne okoliczności, w których musisz ustawić przezroczyste tło obrazu. Albo projektujesz coś i chciałbyś mieć przezroczyste tło. Lub nakładasz obraz na swój projekt i musisz ustawić przezroczyste tło dla warstwowego obrazu, aby uzyskać płynne mieszanie. W serwisie Canva możesz zrobić jedno i drugie.
Tworzenie obrazu z przezroczystym tłem
Aby zrobić obraz z przezroczystym tłem, zacznij tworzyć projekt tak, jak zwykle. Wejdź na canva.com i kliknij „Utwórz projekt” w prawym górnym rogu. Następnie wybierz dowolny rozmiar z dostępnych szablonów lub wybierz rozmiar niestandardowy. Przezroczyste tła będą działać ze wszystkimi typami postów.
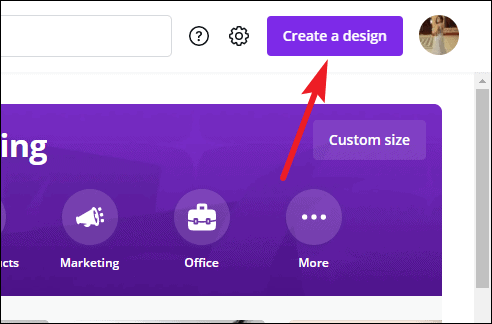
Teraz, projektując swój projekt, ważne jest, aby o czymś pamiętać. Nie używaj żadnych elementów ani zdjęć jako tła obrazu. Wszystkie inne elementy Twojego projektu będą widoczne na gotowym obrazie, poza tłem. Najlepiej zachować białe tło, ponieważ na końcu i tak zostanie ono przeźroczyste.
Po zakończeniu projektowania kliknij przycisk „Pobierz” w prawym górnym rogu.
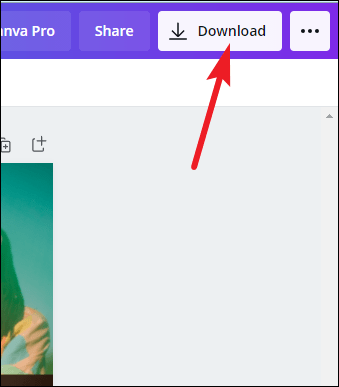
Pojawi się menu rozwijane Pobierz. W sekcji „Typ pliku” wybierz „PNG”. PNG to format pliku potrzebny do tworzenia obrazów z przezroczystym tłem.
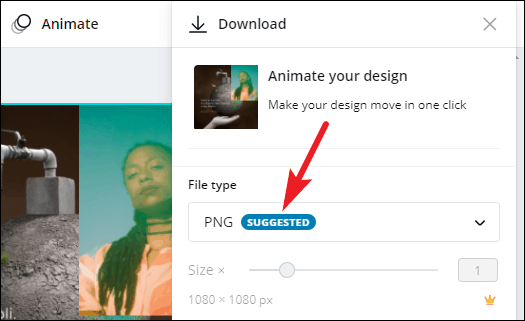
Teraz zaznacz pole wyboru obok „Przezroczyste tło” i kliknij przycisk Pobierz.
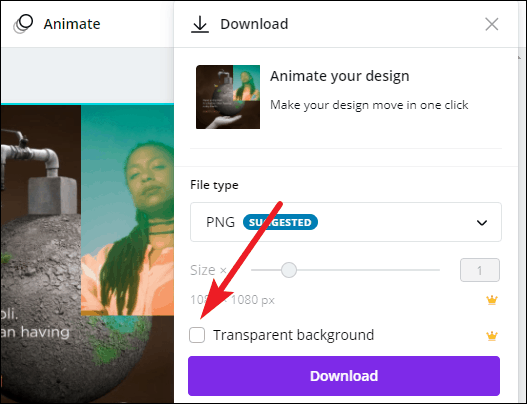
Obraz zostanie pobrany z przezroczystym tłem. Możesz teraz z łatwością nakładać go na dowolny inny obraz lub drukować na koszulkach, banerach itp.
Tworzenie przezroczystego tła podczas nakładania warstw
Teraz przejdźmy do drugiego scenariusza. Projektujesz projekt i chcesz nałożyć kolejne zdjęcie na swój obecny projekt. Jedyny problem? Ma solidne tło i nie będzie się komponować z Twoim zdjęciem. Kiedy tło zdjęcia nie jest przezroczyste podczas nakładania warstw, po prostu siedzi tam jak obcy obiekt. Aby całość wyglądała jak płynna część projektu, konieczne jest przezroczyste tło.
W serwisie Canva możesz za pomocą kilku kliknięć przekonwertować tło tego zdjęcia na przezroczyste.
Najpierw dodaj zdjęcie do swojego projektu z komputera lub ze zdjęć dostępnych w serwisie Canva.
Aby użyć zdjęcia z serwisu Canva, przejdź do „Elementów” i kliknij „Zobacz wszystko” obok Zdjęcia. Następnie kliknij zdjęcie, którego chcesz użyć.
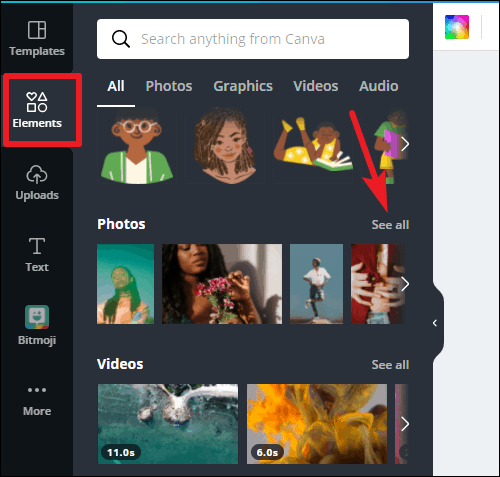
Aby użyć własnego zdjęcia, przejdź do „Przesyłane”. Pokaże również wszystkie poprzednie przesłane przez Ciebie zdjęcia. Aby przesłać nowe zdjęcie, kliknij „Prześlij multimedia”. Następnie kliknij zdjęcie, aby dodać je do projektu.
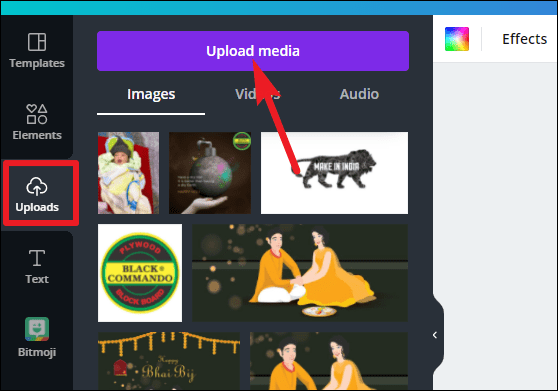
Po dodaniu zdjęcia do projektu przejdź do strony projektu i kliknij obraz. Element zostanie zaznaczony, a opcje edycji specyficzne dla elementu pojawią się nad stroną. Kliknij „Efekty” z tych opcji.
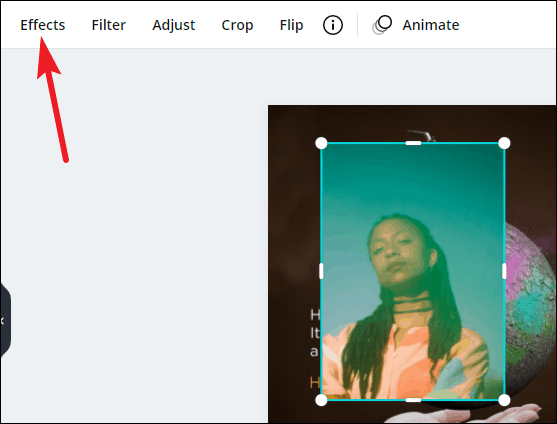
Panel efektów pojawi się po lewej stronie. Kliknij „Usuwanie tła”, aby tło było przezroczyste.
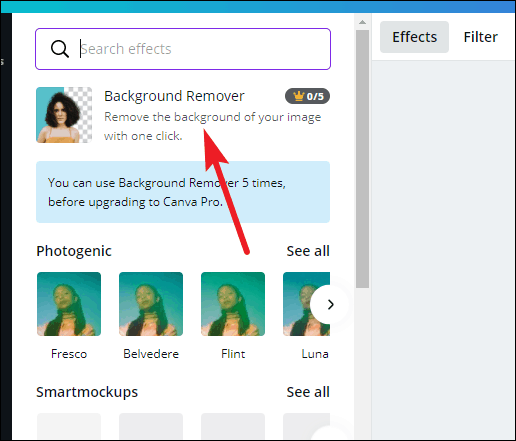
Notatka: Chociaż ta funkcja jest również dostępna tylko dla użytkowników Canva Pro, wolni użytkownicy mogą z niej korzystać do 5 razy, zanim będą musieli przejść na członkostwo Pro.
Tworzenie przezroczystego tła za darmo
Jeśli chcesz, aby tło obrazu było przezroczyste podczas korzystania z serwisu Canva Free, jedyną opcją jest skorzystanie z innego oprogramowania, które oferuje tę funkcję za darmo.
I na szczęście istnieje wiele darmowych opcji, takich jak remove.bg lub lunapic.com, żeby wymienić tylko kilka. W tym przewodniku zademonstrujmy za pomocą remove.bg, ponieważ jest to całkowicie automatyczne.
Jeśli chcesz usunąć tło obrazu zaprojektowanego w serwisie Canva, pobierz go na komputer po zakończeniu projektowania. Najlepiej używać białego lub innego jednolitego koloru jako tła podczas projektowania, a nie żadnego innego elementu projektu, ponieważ zostanie on usunięty.
Jeśli chcesz usunąć tło obrazu, który chcesz nałożyć na inny obraz, pobierz ten obraz również na swój komputer.
Teraz przejdź do remove.bg w przeglądarce i kliknij przycisk „Prześlij obraz”.
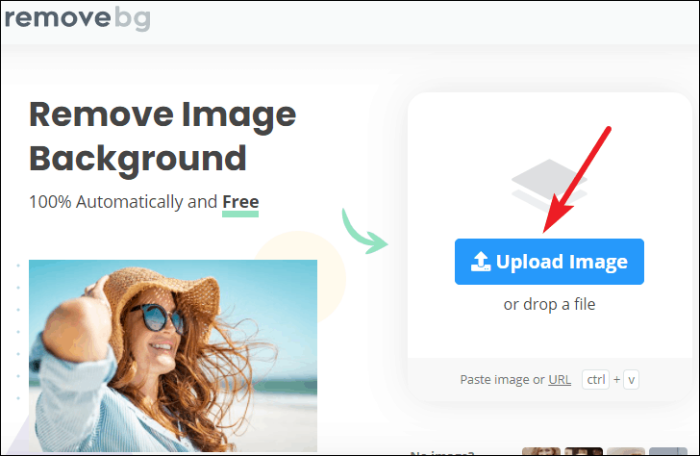
Zaraz po przesłaniu obrazu proces rozpocznie się automatycznie, a tło zostanie usunięte w ciągu kilku sekund. Możesz również zobaczyć przetworzony obraz i porównać go z oryginałem.
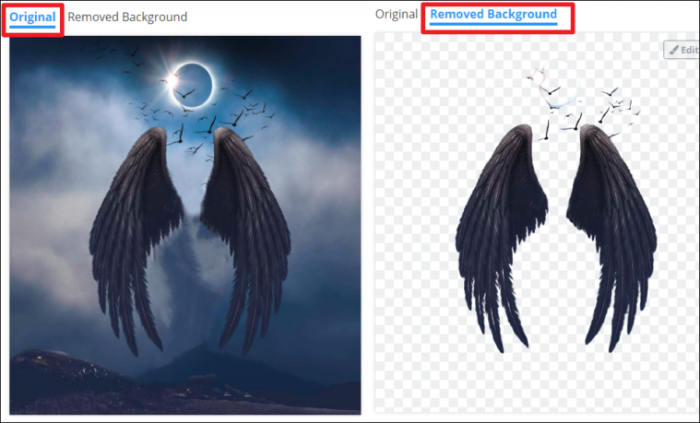
Jeśli jesteś zadowolony, a najprawdopodobniej będziesz, kliknij przycisk „Pobierz”. Możesz pobrać obraz w jakości podglądu lub HD. Rozmiar obrazu podglądu będzie mniejszy niż 0,25 MB, podczas gdy obraz HD może osiągnąć nawet 25 MB. Możesz pobrać obraz zgodnie ze swoimi wymaganiami.
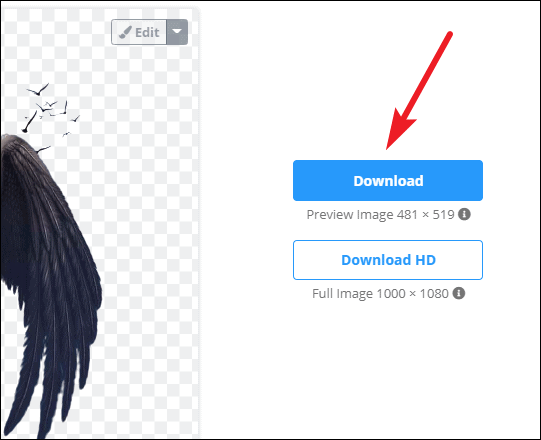
Po pobraniu obrazu możesz dalej używać go w serwisie Canva do nakładania warstw na swój projekt lub używać go w takiej postaci, w jakiej znajduje się na swoich wydrukach.
Mogłeś pomyśleć, że ustawienie przezroczystego tła dla obrazu będzie skomplikowanym zadaniem, ale w serwisie Canva to proste jak bułka z masłem. Wystarczy kilka kliknięć, aby zmienić tło na przezroczyste. Ale nawet jeśli nie masz Canva Pro, ta funkcja nie jest dla Ciebie poza zasięgiem.
