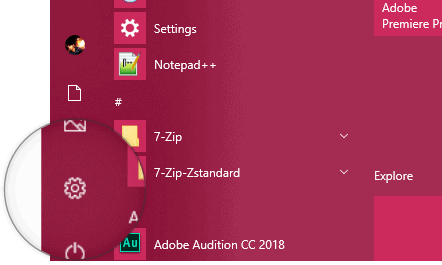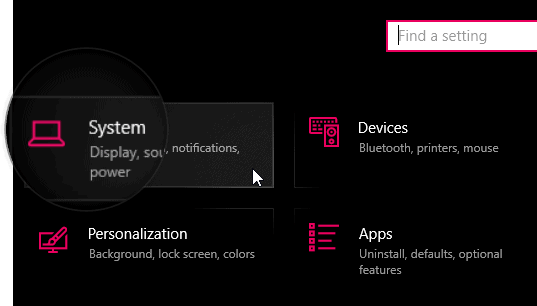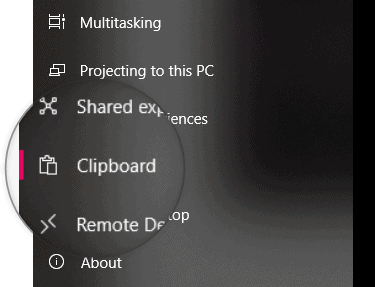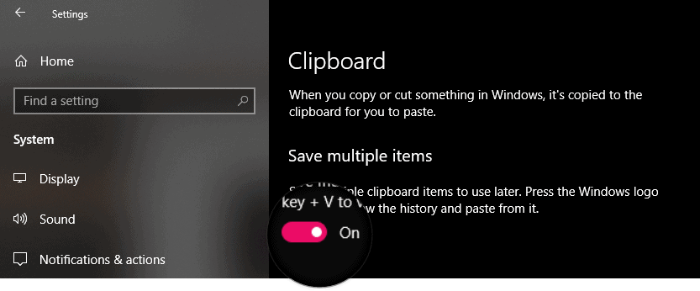Microsoft w końcu wypuszcza jedną z najbardziej oczekiwanych funkcji dla systemu Windows — Historia schowka. Możliwość posiadania kopii tego, co zapisałeś w schowku, może być bardzo pomocna w szybszym wykonywaniu zadań na komputerze z systemem Windows 10.
Wraz z wydaniem Windows 10 Insider Preview Build 17666 (RS5) firma Microsoft wprowadziła funkcję historii schowka do systemu Windows 10, która pozwala użytkownikom zapisywać wiele elementów w schowku, aby można było z nich później korzystać.
Nowy schowek umożliwia także synchronizację schowka Windows 10 na wszystkich urządzeniach. Oznacza to, że możesz skopiować tekst na bieżący komputer, a następnie przełączyć się na inne urządzenie i wkleić tam skopiowany tekst. Działa bezproblemowo.
Aby uzyskać te nowe funkcje schowka na komputerze z systemem Windows 10, musisz dołączyć do programu Windows Insider i pobrać najnowszą wersję Windows Insider Preview (17666 lub nowszą) na swój komputer.
Jak włączyć historię schowka w systemie Windows 10?
- otwarty Początek menu i kliknij Ustawienia Ikona.
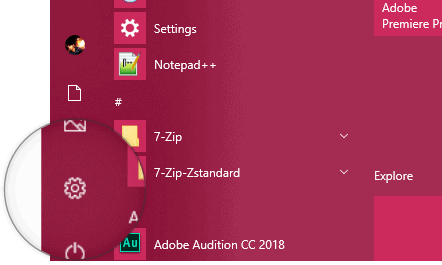
- Kliknij na System opcja na stronie Ustawienia.
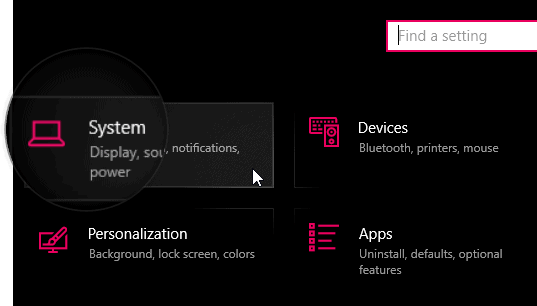
- Wybierz Schowek opcja z paska bocznego po lewej stronie ekranu.
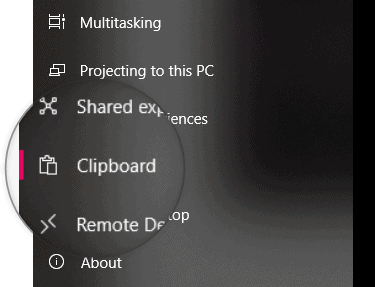
- Teraz włącz przełącznik dla Zapisz wiele przedmiotów na prawym panelu, aby włączyć funkcję historii schowka w systemie Windows 10.
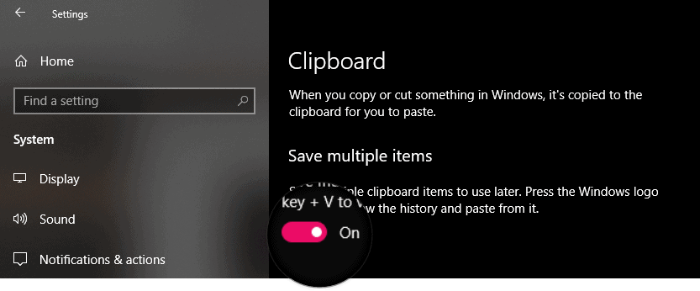
To wszystko, co musisz zrobić, aby włączyć historię schowka w systemie Windows 10.
Jak korzystać z menedżera historii schowka w systemie Windows 10

Po włączeniu funkcji historii schowka w systemie Windows 10 możesz uzyskać dostęp do menedżera schowka, naciskając „Klawisz Windows + V” na klawiaturze komputera. Spowoduje to wyświetlenie wyskakującego okienka ze wszystkimi ostatnimi zapisami w schowku. Kliknij ten, którego chcesz użyć, a zostanie on natychmiast wklejony.
Możesz także przypiąć często używany element schowka z historii schowka. Aby to zrobić, kliknij mały Ikona pinezki po prawej stronie klipu.