Kilka wskazówek, które naprawią ten nieznośny błąd w mgnieniu oka.
iMessage doskonale nadaje się do komunikacji z innymi użytkownikami Apple. Z czasem znaczenie iMessage tylko wzrosło. Większość z nas kręci teksty o rzeczach, które nie muszą być w dzisiejszych czasach telefonami.
Ale wyobraź sobie, że wszystkie wiadomości, a przynajmniej iMessaging, nagle się zatrzymują, gdy napotkasz błąd „iMessage is Signed Out”. Nie tylko nie możesz już wysyłać wiadomości, ale też ich nie będziesz otrzymywać. Może to oznaczać również utratę niektórych wiadomości, które są wrażliwe na czas.
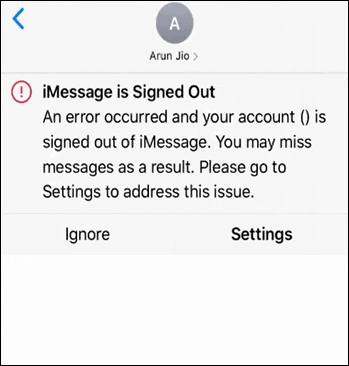
Teraz upewniłeś się, że znasz podstawy iMessage. Twoje urządzenie jest połączone z Wi-Fi lub komórkową transmisją danych, a iMessage jest włączony w ustawieniach. A jednak wciąż napotykasz ten błąd.
Chociaż problem powinien być idealnie związany z Apple ID, czasami nie ma nic wspólnego z Twoim Apple ID. Nawet gdy jesteś zalogowany, błąd pojawia się w Twoim życiu. Czasami nawet tymczasowe wyjęcie karty SIM i ponowne jej włożenie może spowodować błąd.
Na szczęście istnieje kilka rzeczy, które możesz wypróbować, dzięki którym Twój iMessage będzie działał ponownie w mgnieniu oka.
Sprawdź serwer iMessage
Zanim zaczniesz zakładać czapkę do rozwiązywania problemów, upewnij się, że jest coś do rozwiązania. Bardzo prawdopodobne, że błąd może nie leżeć po Twojej stronie, ale po stronie Apple. iMessage, jak wszystko w internecie, posiada serwer, który odpowiada za jego funkcjonowanie. Teraz, jeśli ten serwer nie działa, nie możesz nic zrobić, tylko poczekaj, aż znów zacznie działać, zanim zaczniesz korzystać z usługi.
Aby sprawdzić, czy serwer nie działa, przejdź do strony internetowej Stan systemu Apple. Jeśli kropka obok iMessage jest czerwona, oznacza to problem z usługą. Dotyczy to nie tylko Ciebie, ale całej bazy użytkowników. W takim przypadku nie musisz się martwić, że przegapisz jakąkolwiek ważną wiadomość iMessage od nikogo, ponieważ sami otrzymaliby ten sam błąd. Jeśli jest coś ważnego do przekazania, będziesz musiał zadzwonić do drugiej osoby, jakby to było znowu w 2000 roku.
Ale jeśli kropka obok iMessage jest zielona, wszystko jest w porządku z serwerem, więc czas rozwiązać go po twojej stronie.
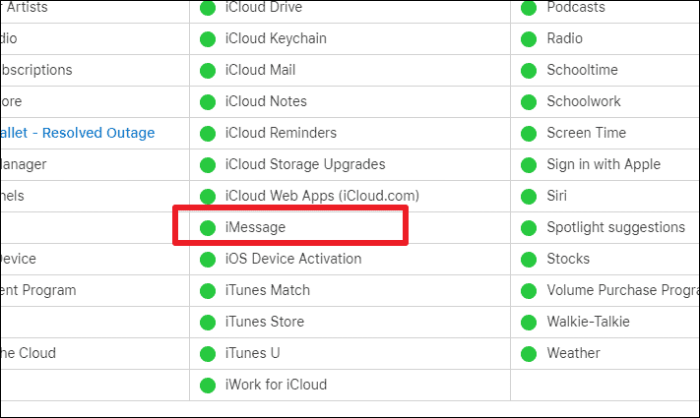
Uruchom ponownie iPhone'a
Zacznijmy od najbardziej wszechstronnych poprawek, do których należy sięgać do szerokiego asortymentu problemów. A prostym powodem jego popularności jest to, że działa przez większość czasu.
Aby ponownie uruchomić iPhone'a, postępuj zgodnie z tymi instrukcjami w zależności od modelu iPhone'a:
- iPhone X i nowsze modele (bez przycisku Home): Aby ponownie uruchomić urządzenie, naciśnij i przytrzymaj dowolny przycisk głośności i przycisk boczny (przycisk blokady), aż pojawi się suwak zasilania. Następnie przeciągnij suwak. Poczekaj, aż urządzenie się wyłączy. Następnie naciśnij i przytrzymaj boczny przycisk, aż na ekranie pojawi się logo Apple.
- Modele iPhone SE 2. generacji, 8 lub niższe (z przyciskiem Home): Naciśnij i przytrzymaj przycisk uśpienia/wybudzenia (z boku w niektórych modelach, na górze w innych), aż pojawi się suwak zasilania. Przeciągnij go, aby wyłączyć iPhone'a. Następnie naciskaj przycisk usypiania/budzenia, aż pojawi się logo Apple.
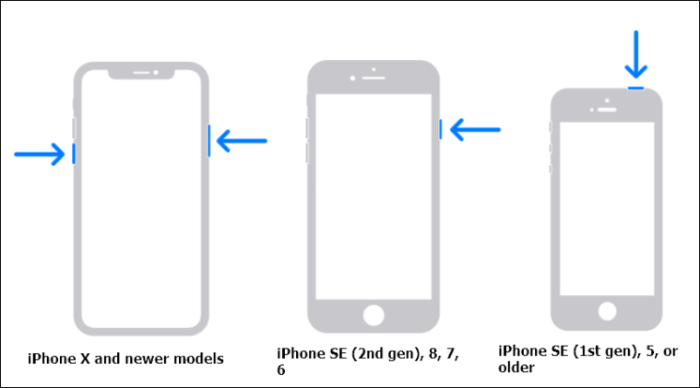
Po ponownym uruchomieniu telefonu sprawdź, czy problem został rozwiązany. W przeciwnym razie przejdź do następnej poprawki.
Uruchom ponownie iMessage
Uruchom ponownie usługę iMessage w telefonie, ponieważ czasami uszkodzone pliki mogą powodować cały chaos. Prosta czynność wyłączenia i włączenia może rozwiązać problem.
Otwórz ustawienia iPhone'a i przewiń w dół. Dotknij „Wiadomości”.
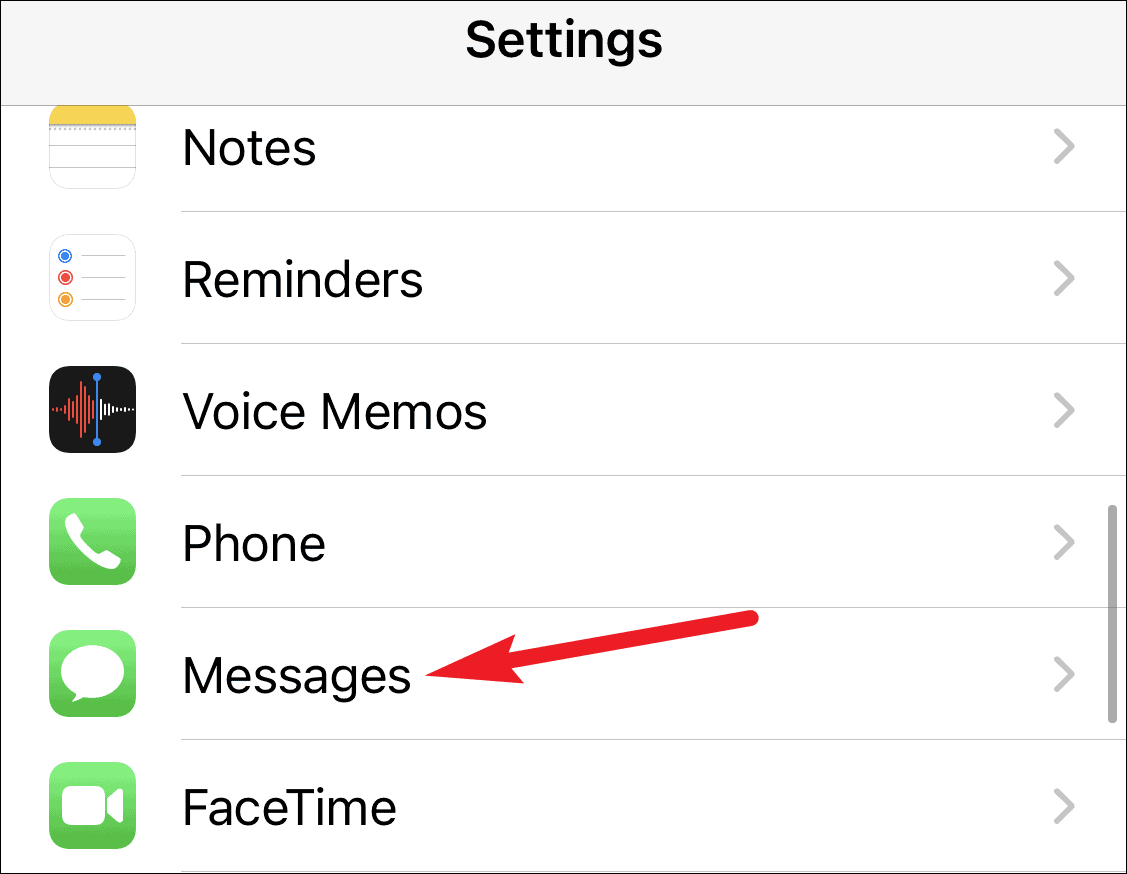
Następnie wyłącz przełącznik „iMessage”.
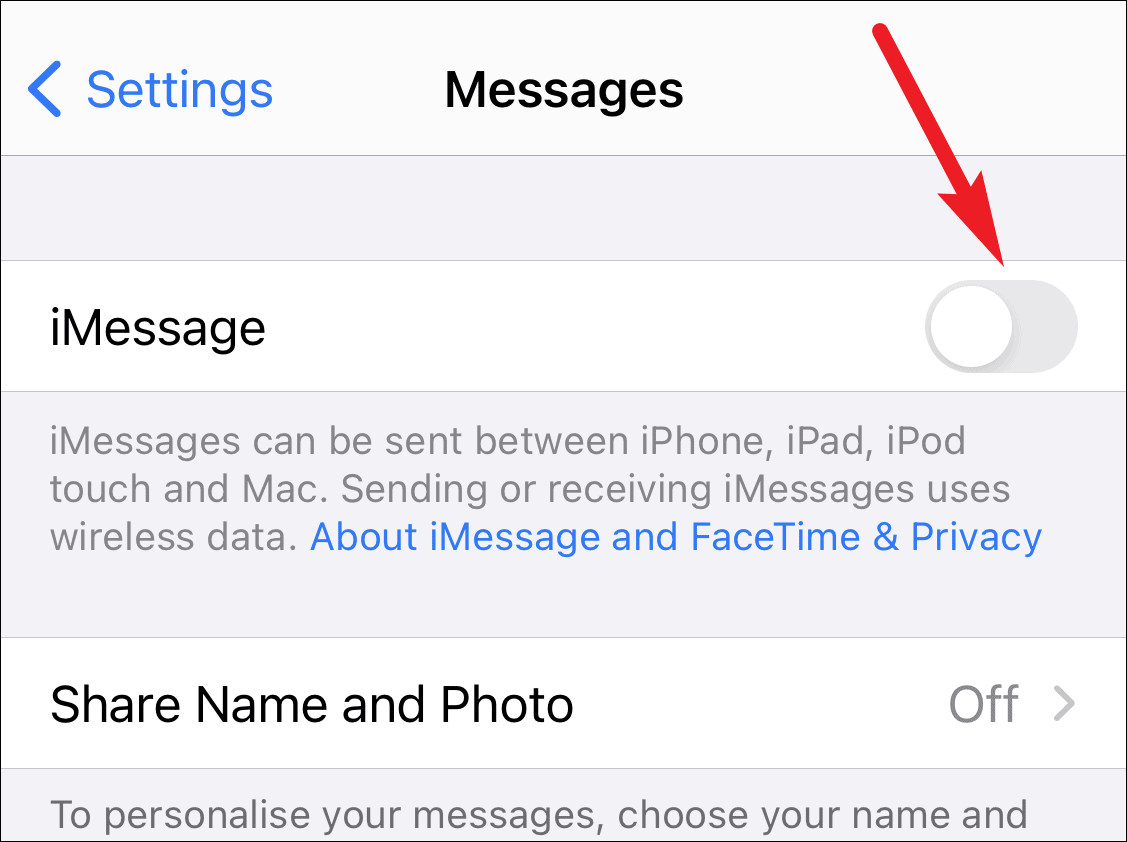
Poczekaj kilka sekund, a następnie ponownie włącz przełącznik.
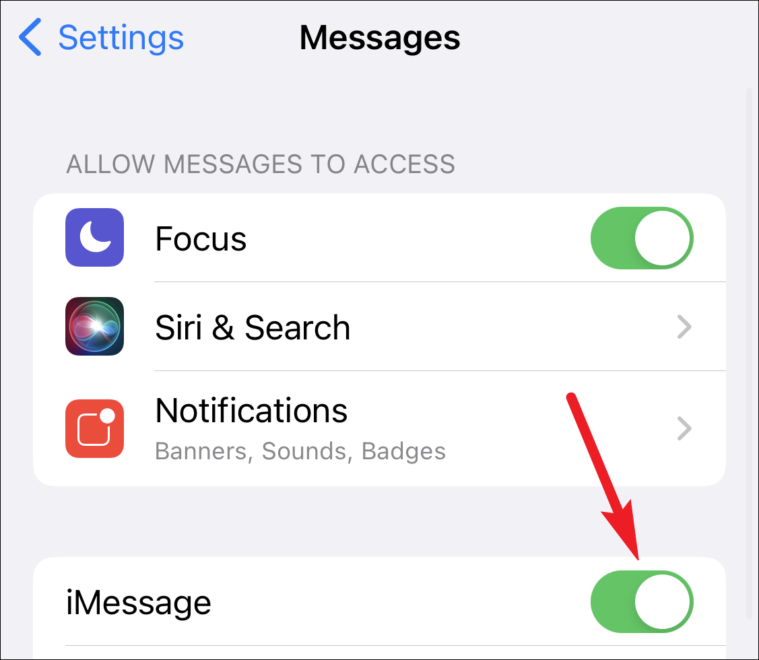
Sprawdź, czy problem został rozwiązany.
Sprawdź swój Apple ID
Musisz upewnić się, że Twój identyfikator Apple ID jest zalogowany do iMessage lub zresetować go, jeśli zajdzie taka potrzeba. Otwórz ustawienia iPhone'a i przewiń w dół, aż znajdziesz „Wiadomości”. Dotknij, aby go otworzyć.
Następnie dotknij opcji „Wyślij i odbierz” w iMessage.

Upewnij się, że jesteś zalogowany przy użyciu swojego Apple ID. Jeśli nie jesteś zalogowany, zobaczysz opcję „Użyj swojego Apple ID dla iMessage”. Dotknij go, aby zalogować się do swojego Apple ID. Wprowadź hasło, gdy zostaniesz poproszony o pomyślne zalogowanie.
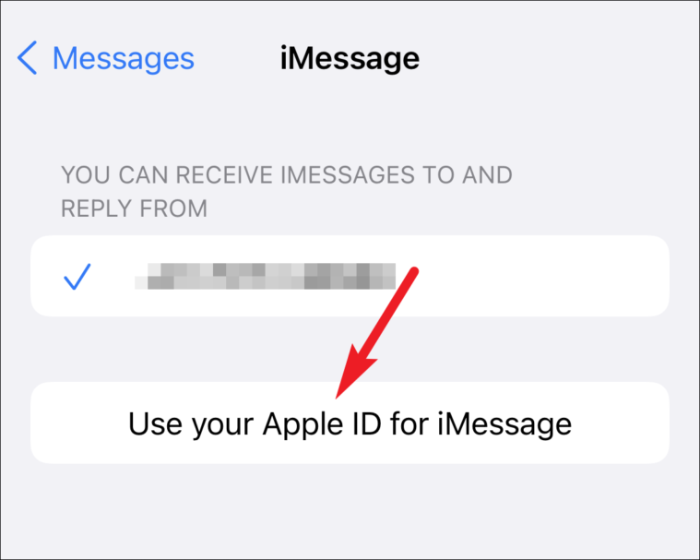
Jeśli jesteś już zalogowany, możesz zresetować swój Apple ID. Stuknij łącze Apple ID (tam, gdzie pojawia się niebieskimi literami) w sekcji „Rozpocznij nowe rozmowy z”.

Następnie dotknij „Wyloguj się” z wyświetlonych opcji.
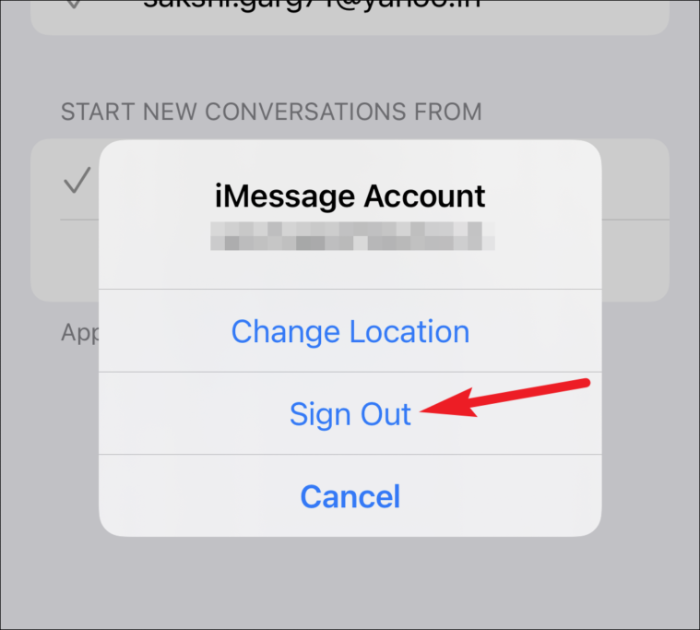
Po wylogowaniu się z Apple ID z iMessage uruchom ponownie iPhone'a i zaloguj się ponownie, korzystając z tych samych instrukcji podanych powyżej.
Przejdź do aplikacji Wiadomości i sprawdź, czy problem został rozwiązany.
Zresetuj region iMessage
Jeśli do tej pory nic innego nie zadziałało, być może nadszedł czas, aby spróbować zresetować region dla iMessage. Ta prosta sztuczka rozwiązała problem wielu użytkowników.
Otwórz Wiadomości z ustawień iPhone'a i przejdź do „Wyślij i odbierz” w iMessage.

Następnie stuknij link do swojego Apple ID (ten zapisany niebieskimi literami).

Wybierz „Zmień lokalizację” w wyświetlonych opcjach.
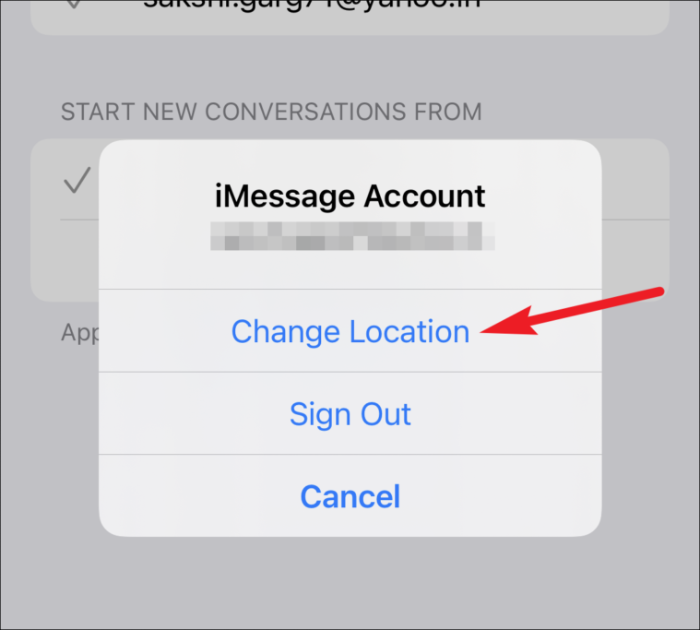
W ustawieniach lokalizacji dotknij opcji „Region”.
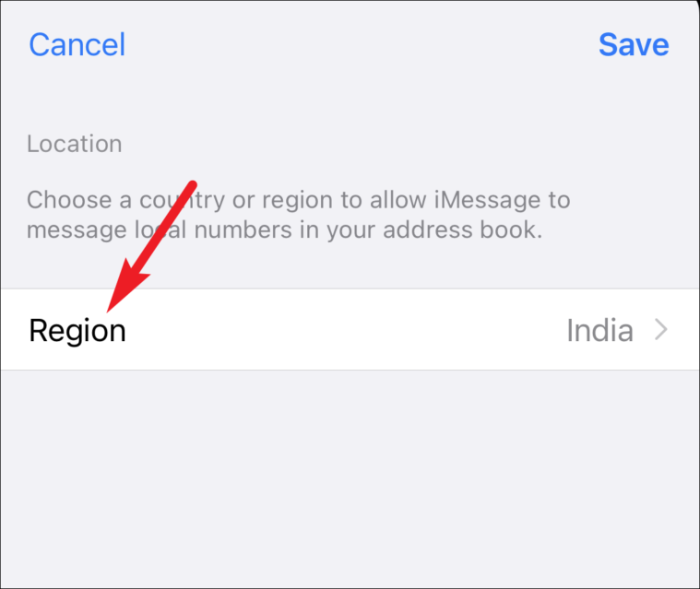
Następnie wybierz z listy swój obecny region.
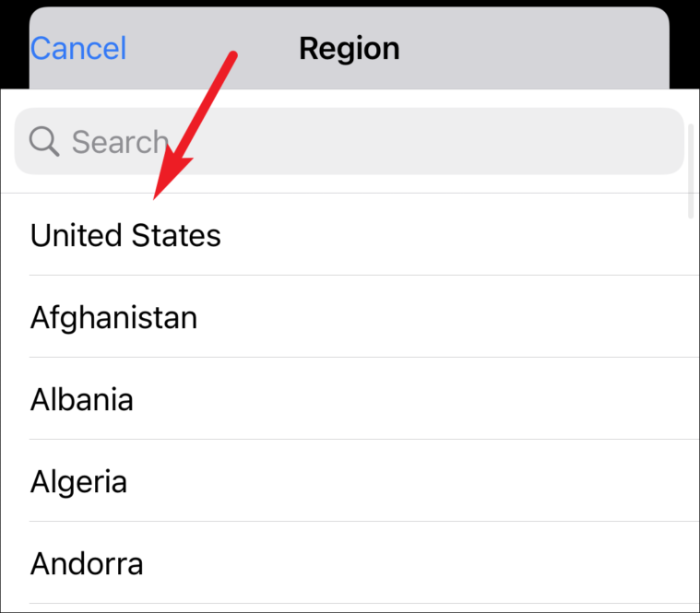
Na koniec dotknij „Zapisz”.
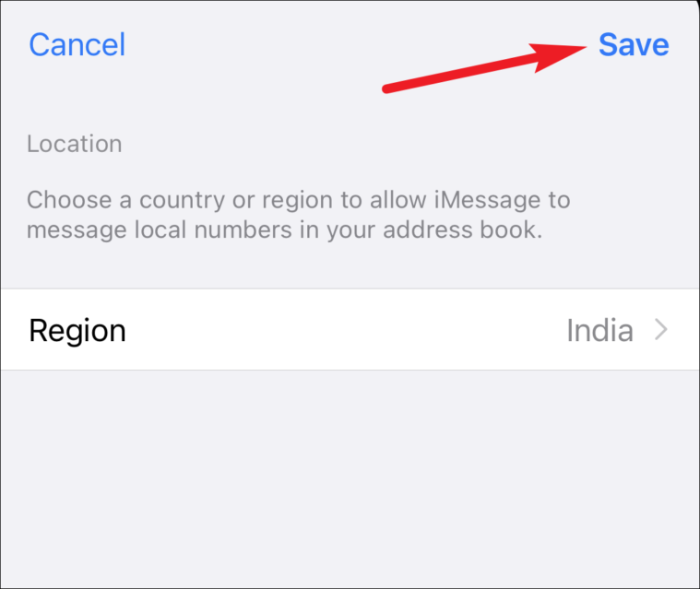
Przy odrobinie szczęścia to mogło rozwiązać twój problem. Przejdź do Wiadomości, aby sprawdzić, czy zadziałało. Nadal nie masz szczęścia? Bez obaw, za pasem jest jeszcze kilka poprawek.
Sprawdź swoją strefę czasową
Czasami rozwiązanie okazuje się czymś, czego nie mogliśmy sobie wyobrazić nawet w naszych najśmielszych snach. Podobnie jest z tym rozwiązaniem. Nikt nie myśli o sprawdzeniu ustawień daty i godziny na swoim iPhonie, gdy działa iMessage. A jednak czasami jest winowajcą.
Otwórz ustawienia iPhone'a i przejdź do ustawień „Ogólne”.

Następnie dotknij opcji „Data i godzina”.
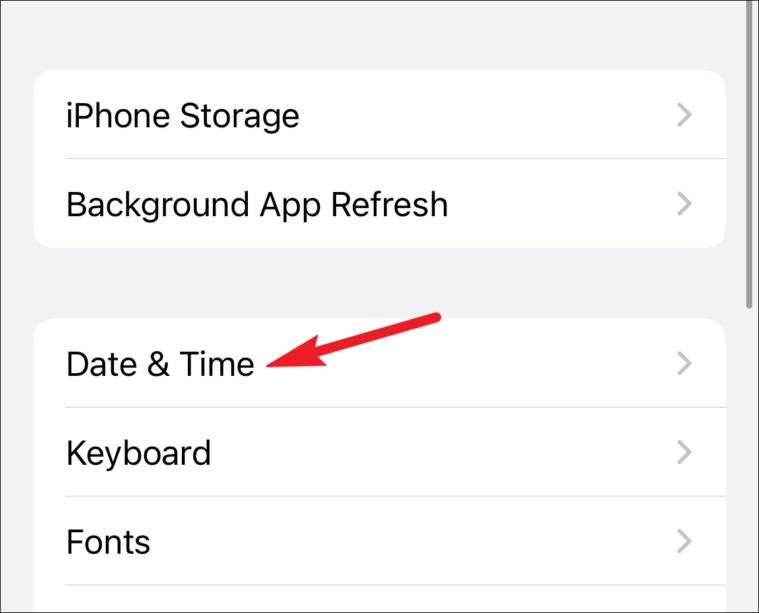
Włącz przełącznik „Ustaw automatycznie”.
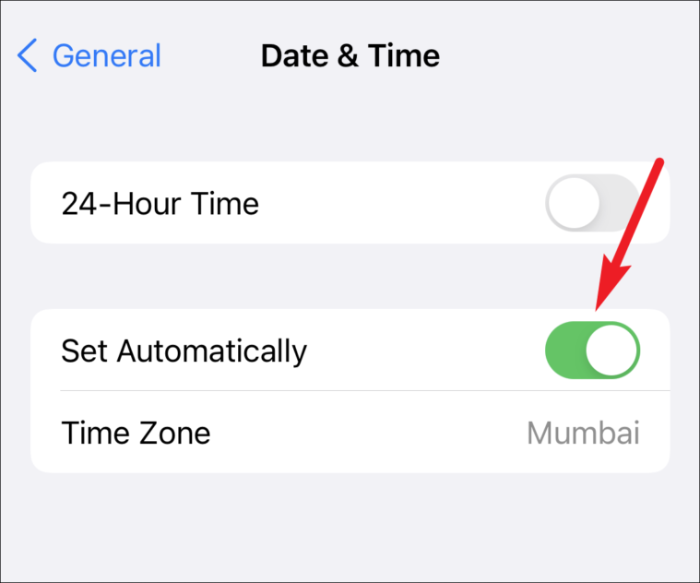
Jeśli przełącznik był już włączony, wyłącz go i włącz ponownie.
Sprawdź aktualizacje oprogramowania
Apple wydaje okresowe aktualizacje oprogramowania zawierające poprawki błędów. Jeśli od jakiegoś czasu nie aktualizowałeś telefonu, może to być przyczyną Twojej obecnej dolegliwości.
Otwórz ustawienia iPhone'a i przejdź do „Ogólne”.

Następnie dotknij opcji „Aktualizacja oprogramowania”.
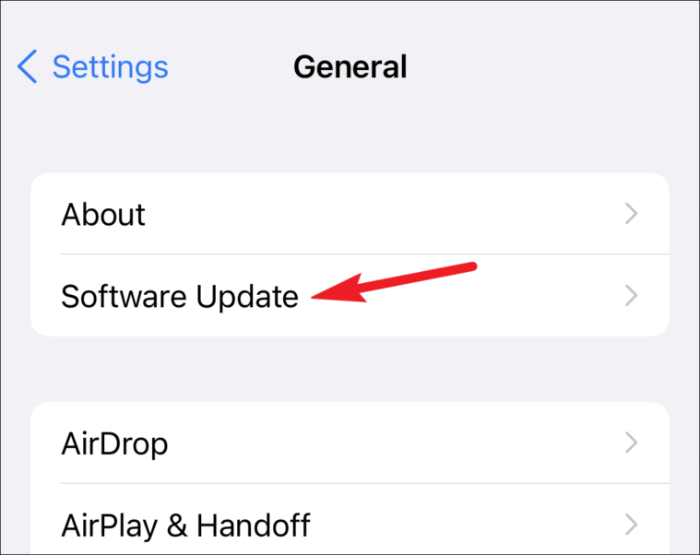
Jeśli aktualizacja oczekuje, pojawi się na ekranie. Stuknij opcję „Pobierz i zainstaluj”.
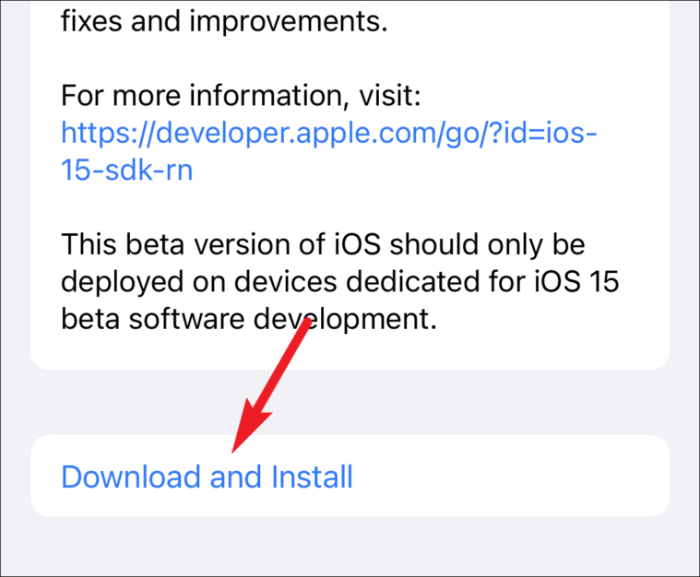
Po ponownym uruchomieniu iPhone'a po aktualizacji oprogramowania przejdź do aplikacji Wiadomości, aby sprawdzić, czy problem został rozwiązany.
Zrestartować ustawienia sieci
Jeśli do tej pory nic nie zadziałało, w ostateczności zresetuj ustawienia sieciowe. Zresetowanie ustawień sieciowych spowoduje usunięcie wszystkich zapisanych sieci Wi-Fi i haseł, ustawień komórkowych, ustawień VPN i urządzeń Bluetooth. Nie wpłynie to na żadne inne dane na Twoim iPhonie. Ale jeśli nie znasz hasła do obecnej lub innej zapisanej sieci Wi-Fi, postępuj na własne ryzyko.
W ustawieniach iPhone'a przejdź do „Ogólne”.

Przewiń w dół i wybierz opcję „Resetuj”.
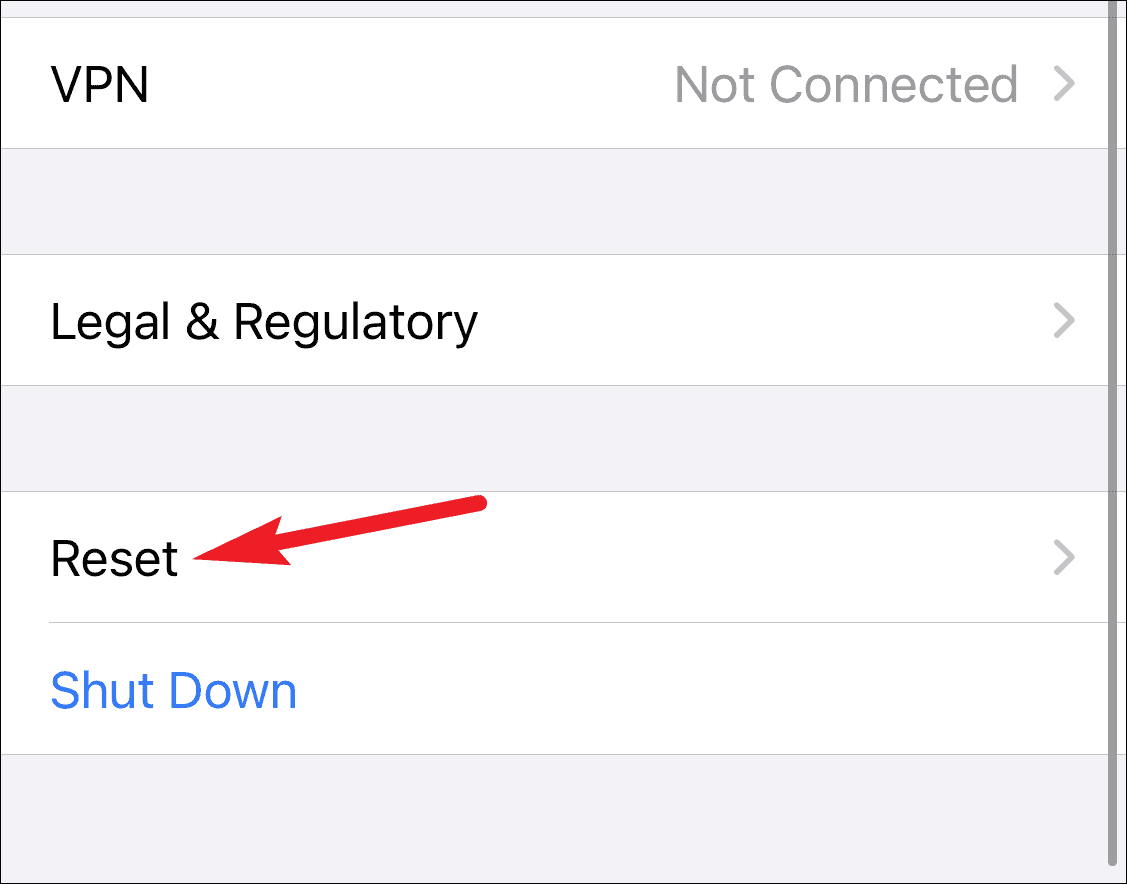
Następnie dotknij opcji „Resetuj ustawienia sieci”.
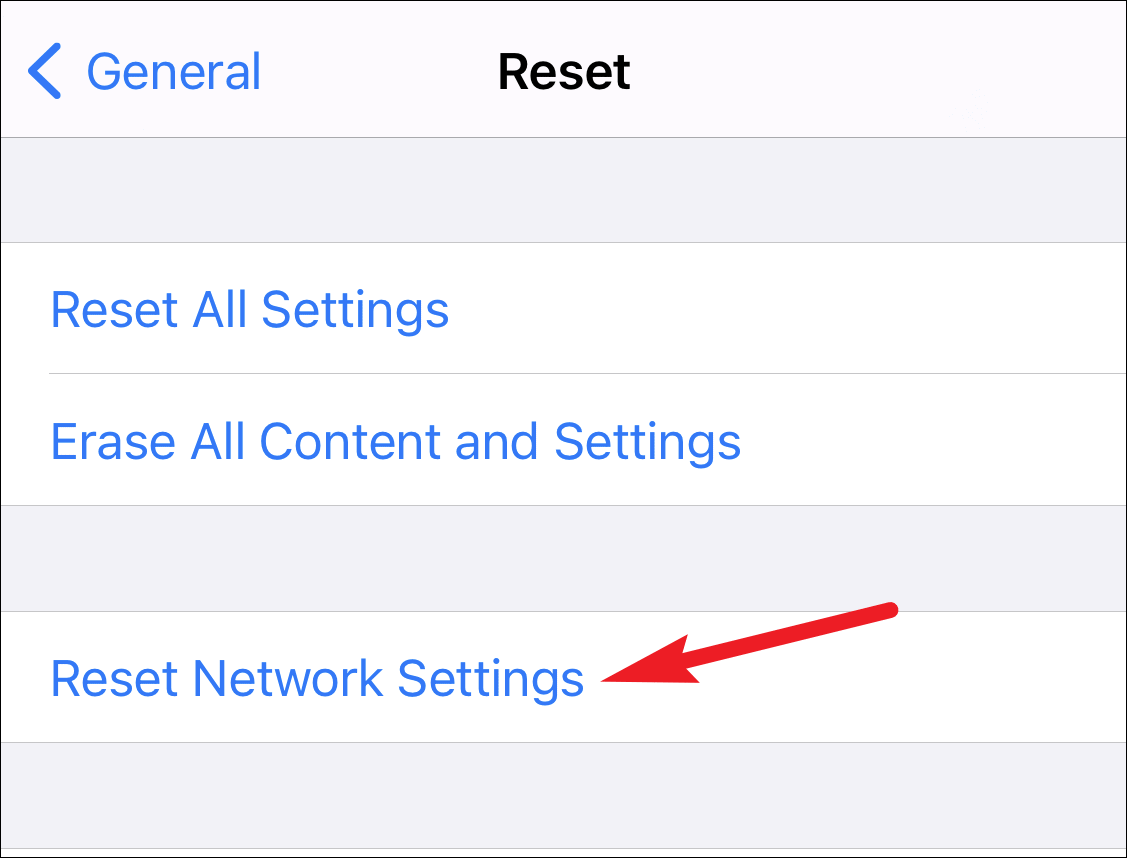
Po wyświetleniu monitu wprowadź hasło swojego iPhone'a. Pojawi się kolejny monit o potwierdzenie resetowania ustawień sieciowych. Dotknij „Zresetuj ustawienia sieciowe” w monicie, aby potwierdzić, a ustawienia sieciowe zostaną zresetowane.
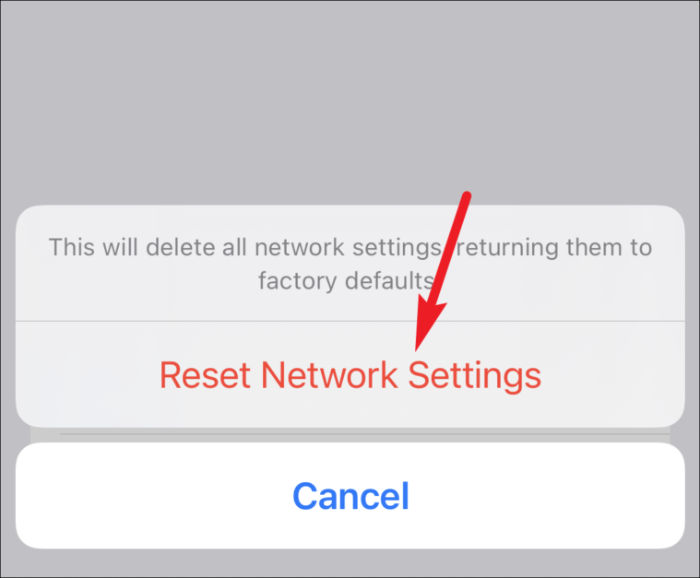
Po zresetowaniu ustawień sieciowych połącz się z siecią Wi-Fi lub komórkową i przejdź do Wiadomości. Problem powinien już zniknąć.
Proszę bardzo! Do tej pory Twój problem powinien zniknąć, ponieważ jedna z powyższych poprawek z pewnością Ci pomoże. Jeśli problem nadal występuje, skontaktuj się ze Wsparciem Apple w celu uzyskania rozwiązania.
