Włącz poczekalnię dla uczestników, aby nie mogli dołączyć do spotkania, dopóki gospodarz nie dołączy
Google Meet to aplikacja wybierana przez wiele organizacji i szkół do prowadzenia spotkań wideo i zajęć online. Aplikacja bardzo ułatwiła użytkownikom pozostanie w domu i nadal produktywne uczestnictwo w spotkaniach roboczych lub zajęciach online.
Jednak jednym z problemów, które nawiedzają organizatorów spotkań, zwłaszcza nauczycieli prowadzących spotkania w Google Meet, jest to, że uczniowie mogą dołączać do spotkań, nawet gdy gospodarz spotkania nie jest obecny. Ale ten problem można łatwo rozwiązać dzięki rozszerzeniu Google Meet Waiting Room.
Rozszerzenie Google Meet do poczekalni to rozszerzenie do Chrome, które po zainstalowaniu w przeglądarkach uczestników spotkania dodaje poczekalnię do Google Meet. Uczestnicy są następnie kierowani do Poczekalni, o ile gospodarz spotkania nie dołącza do spotkania.
Przed użyciem rozszerzenia należy pamiętać o kilku rzeczach:
- Rozszerzenie działa tylko na kontach w tej samej domenie. Tak więc z rozszerzenia mogą skorzystać tylko organizacje i szkoły.
- Gospodarz spotkania nie powinien mieć zainstalowanego rozszerzenia w przeglądarce, aby móc z niego korzystać. Oznacza to, że w przypadku zajęć online dla szkół nauczyciele nie powinni instalować rozszerzenia. Tylko studenci muszą go zainstalować.
- Aby miało to sens, administrator G Suite powinien wymusić rozszerzenie na wszystkich kontach uczniów lub pracowników, ponieważ działa tylko wtedy, gdy uczestnicy spotkania zainstalowali go w przeglądarce Chrome. Uczniowie ani pracownicy nie mogą odinstalować rozszerzeń Chrome wymuszonych przez administratora G Suite, więc nie będą mogli go odinstalować i będą musieli skorzystać z poczekalni.
Instalowanie rozszerzenia do poczekalni Google Meet
Jeśli nie jesteś administratorem G Suite i instalujesz rozszerzenie tylko dla siebie, przejdź do sklepu internetowego Chrome i wyszukaj poczekalnię Google Meet lub kliknij tutaj, aby bezpośrednio tam przejść. Następnie kliknij przycisk „Dodaj do Chrome”.
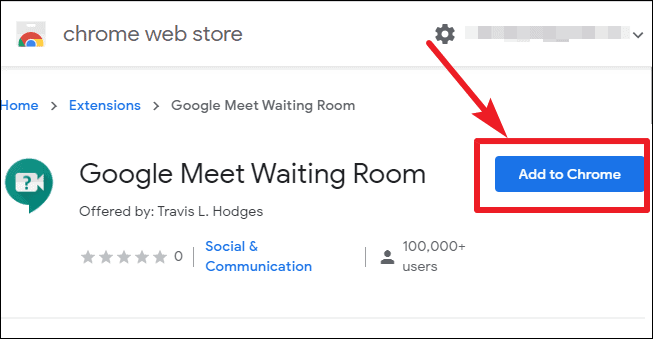
Na ekranie pojawi się okno dialogowe. Kliknij „Dodaj rozszerzenie”, aby potwierdzić instalację. Ikona rozszerzenia pojawi się po prawej stronie paska adresu przeglądarki i stanie się aktywna, gdy będziesz korzystać z Google Meet.
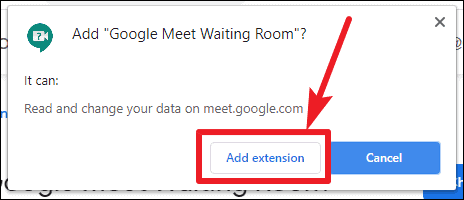
Założenie rozszerzenia jest proste. Jeśli jesteś w tej samej organizacji, co gospodarz spotkania, nie będziesz mógł dołączyć bezpośrednio do spotkania, dopóki gospodarz nie będzie obecny. Zamiast tego udasz się do Poczekalni.
Notatka: Jeśli nie jesteś w tej samej organizacji co gospodarz spotkania, rozszerzenie nie będzie działać i utkniesz w poczekalni.
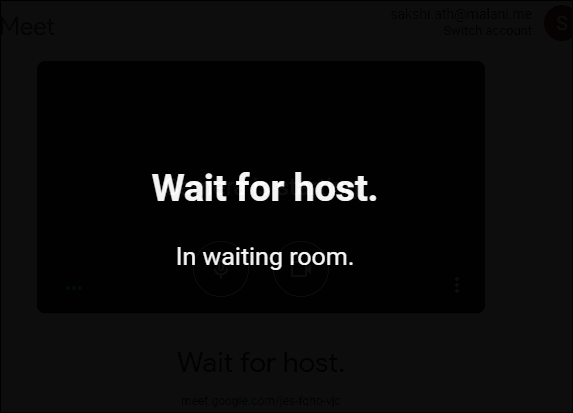
Za każdym razem, gdy gospodarz dołączy do spotkania, zostaniesz automatycznie przekierowany z poczekalni do ekranu „Gotowe do spotkania”, z którego możesz dołączyć do spotkania. Następnie kliknij „Dołącz teraz”, aby dołączyć do spotkania.
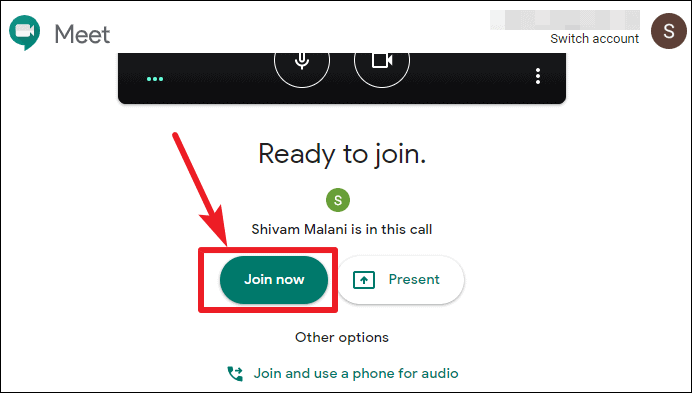
Jeśli jesteś administratorem w swojej organizacji, możesz wymusić instalację rozszerzenia dla uczniów lub pracowników, więc za każdym razem, gdy korzystają z Chrome na zarządzanych kontach lub urządzeniach, będą musieli z niego korzystać. Uważaj jednak, aby nie instalować go na kontach nauczycieli lub menedżerów – ogólnie rzecz biorąc, żadnych osób w Twojej organizacji, które muszą organizować spotkania. Albo nie będą mogli rozpocząć spotkań.
Ponadto gospodarze spotkania muszą pamiętać, że nawet jeśli wszyscy uczestnicy mają zainstalowane rozszerzenie w swoich przeglądarkach, usuń wszystkich ze spotkania lub poczekaj, aż wszyscy opuszczą spotkanie przed zakończeniem spotkania, albo uczestnicy mogą pozostać na spotkaniu po jego opuszczeniu.
Jeśli nie chcesz, aby członkowie organizacji lub uczniowie mogli dołączać do spotkań w Google Meet bez obecności gospodarza spotkania, pobierz rozszerzenie Google Meet do poczekalni dla swojej organizacji. Po zainstalowaniu rozszerzenia uczestnicy spotkania automatycznie przechodzą do poczekalni do czasu dołączenia gospodarza.
