Wszystko, co musisz wiedzieć o usuwaniu zapisanych haseł i zarządzaniu nimi w Chrome
Chrome ma bardzo fajną funkcję, która pozwala nam zapisywać wszystkie nazwy użytkownika i hasła do dowolnej witryny, do której się logujemy. Ta funkcja jest bardzo pomocna, jeśli jest wiele haseł, które musisz zapamiętać, a także oszczędza nasz czas na logowanie.
Chociaż menedżery haseł są ogólnie bezpieczne, zapisywanie haseł w przeglądarce internetowej może być czasami ryzykowne, jeśli z komputera lub laptopa korzysta wiele osób.
Usuwanie zapisanych haseł w Chrome jest bardzo proste. Oto jak to zrobić, klikając tylko kilka przycisków.
Zresetuj synchronizację Chrome, aby usunąć wszystkie zapisane hasła z konta Google
Naszym pierwszym i najważniejszym krokiem jest wyłączenie synchronizacji. Musimy więc uruchomić przeglądarkę Chrome i kliknąć symbol trzech kropek w prawym górnym rogu.

Otworzy się menu rozwijane, kliknij ustawienia znajdujące się na dole strony.

Teraz na nowej stronie kliknij „Synchronizuj i usługi Google”, otworzy się lista opcji.

Z listy kliknij „Przejrzyj zsynchronizowane dane”. Kliknięcie tego otworzy ustawienia synchronizacji Chrome powiązane z Twoim kontem Google w nowej karcie.

Na stronie ustawień synchronizacji Chrome przewiń do końca i kliknij przycisk „Zresetuj synchronizację”. Spowoduje to tymczasowe rozłączenie synchronizacji na wszystkich urządzeniach i usunięcie wszystkich zapisanych haseł z konta Google.

Usuń wszystkie zapisane hasła z instalacji Chrome
Po usunięciu zapisanych haseł z konta Google powiązanego z synchronizacją Chrome możesz usunąć hasła z instalacji Chrome, aby usunąć je raz na zawsze.
Przejdź ponownie do ustawień Chrome i wybierz opcję „Wyczyść dane przeglądania” w sekcji „Prywatność i bezpieczeństwo”.

Na ekranie pojawi się nowy wyskakujący interfejs „Wyczyść dane przeglądania” z kilkoma polami wyboru. Kliknij zakładkę „Zaawansowane”.

Następnie kliknij menu rozwijane obok opcji „Zakres czasu” i wybierz „Cały czas” z dostępnych opcji.

Przewiń nieco w dół w wyskakującym interfejsie i zaznacz/zaznacz pole wyboru obok opcji „Hasła i dane logowania”. Następnie kliknij przycisk „Wyczyść dane”, aby usunąć wszystkie zapisane hasła z Chrome.

Spowoduje to również usunięcie wszystkich haseł z lokalnej instalacji Chrome.
💡 Wskazówka
Po zakończeniu zaleca się ponowne włączenie synchronizacji Chrome, aby móc normalnie korzystać z Chrome. Aby to zrobić, wróć do głównej strony ustawień Chrome i kliknij przycisk „Włącz synchronizację…”.
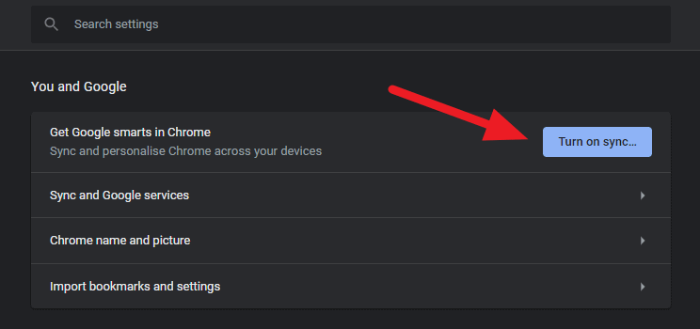
Prostszy sposób na mniej rozpaczliwe sytuacje
Usuwanie kilku zapisanych haseł w przeglądarce Chrome
Jeśli jesteś tutaj, chcesz usunąć tylko kilka zapisanych haseł z przeglądarki Google Chrome. Nie musisz resetować synchronizacji Chrome i używać opcji „Wyczyść dane przeglądania” w Chrome, aby usunąć wszystkie hasła. Jest o wiele prostszy sposób, gdy chcesz usunąć tylko kilka haseł.
Na głównej stronie ustawień Chrome kliknij opcję „Hasła” w sekcji „Autouzupełnianie”.

Po kliknięciu „Hasła” otworzy się nowe menu z listą wszystkich danych logowania do różnych witryn. Znajdź hasło witryny, którą chcesz usunąć, i kliknij „symbol trzech kropek” po prawej stronie.

Z menu rozwijanego kliknij „Usuń”.

Powtórz to dla wszystkich haseł, które chcesz usunąć z przeglądarki.
Chrome bez wysiłku zsynchronizuje zmiany z powiązanym kontem Google, dzięki czemu nie musisz się martwić, że usunięte hasła będą dostępne z dowolnego miejsca.
Mam nadzieję, że ten artykuł krok po kroku na temat usuwania zapisanych haseł w Chrome był pomocny i że podane informacje mogą być przydatne.
Udostępnij to :
- Udostępnij na Facebooku
- Podziel się na Twitterze
- Udostępnij na Pintereście
- Udostępnij na Reddicie
