Apple ma otoczony murem ogród wokół wszystkich swoich usług, ale nie iCloud. To jeden produkt Apple, do którego możesz uzyskać dostęp z dowolnego urządzenia, nawet z przeglądarką internetową.
Chociaż usługa iCloud jest wbudowana na iPhonie i Macu, w przypadku komputerów z systemem Windows możesz zainstalować aplikację iCloud na komputerze PC lub po prostu zalogować się na stronie iCloud.com, aby uzyskać dostęp do danych przechowywanych na koncie iCloud.
Jak zsynchronizować zdjęcia iCloud na komputerze w celu uzyskania dostępu w trybie offline
Aplikacja iCloud dla systemu Windows synchronizuje bibliotekę zdjęć iCloud na komputerze w taki sam sposób, jak na urządzeniach iPhone i Mac. Możesz nawet ustawić synchronizację dwukierunkową z biblioteką Zdjęć iCloud, aby zdjęcia z komputera były automatycznie przesyłane do iCloud.
Zsynchronizowanie biblioteki zdjęć iCloud z komputerem PC oznacza również, że możesz uzyskać dostęp do zdjęć iCloud na komputerze, nawet gdy jesteś offline.
Aby rozpocząć, pobierz klienta iCloud Windows z poniższego łącza pobierania i zainstaluj go na swoim komputerze.
→ Pobierz aplikację iCloud na Windows
Pamiętaj, aby ponownie uruchomić komputer po zainstalowaniu oprogramowania, aby umożliwić agentowi synchronizacji prawidłowe działanie w systemie.
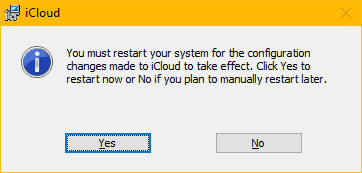
Po ponownym uruchomieniu uruchom aplikację iCloud na swoim komputerze. Jeśli ikona aplikacji iCloud nie jest dostępna na pulpicie, otwórz menu Start » wyszukaj iCloud i otwórz go stamtąd.
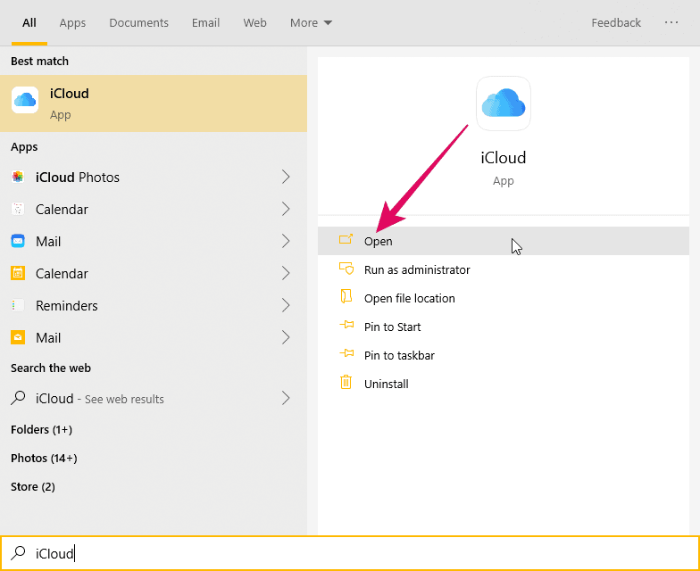
Podpisz się za pomocą swojego Apple ID i hasła. Pamiętaj, aby używać tego samego Apple ID, którego używasz na iPhonie lub Macu do synchronizowania zdjęć z biblioteką zdjęć iCloud.
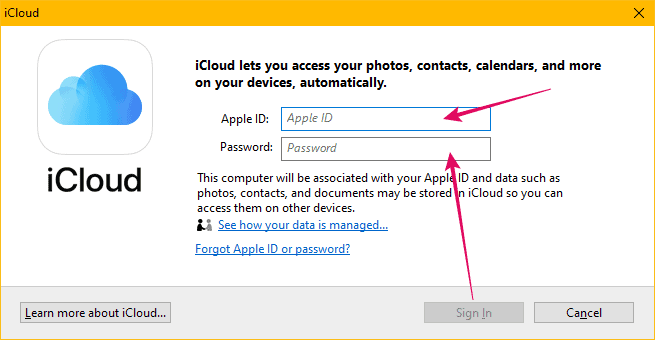
Po zalogowaniu zobaczysz minimalne menu opcji synchronizacji iCloud. Chcemy skonfigurować opcje synchronizacji dla biblioteki Zdjęć iCloud, więc kliknij przycisk „Opcje” obok Zdjęcia w oknie iCloud.
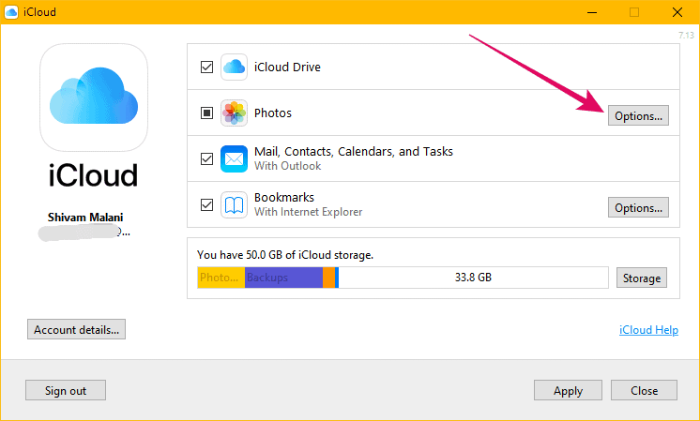
Na następnym ekranie upewnij się, że pole wyboru „Pobierz nowe zdjęcia i filmy na mój komputer” jest zaznaczone i włączone. Domyślnym katalogiem do pobierania zdjęć iCloud na PC jest „Obrazy » Zdjęcia iCloud”, ale możesz go ustawić na dowolny inny katalog na swoim komputerze. Kliknij przycisk „Zmień” obok opcji „Pobierz nowe zdjęcia…”, aby zmienić katalog zdjęć iCloud.
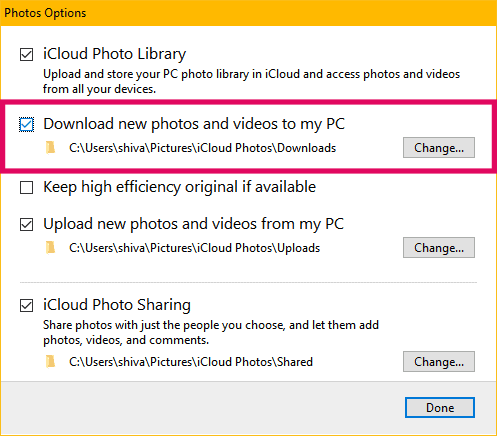
Po ustawieniu wszystkiego naciśnij przycisk „Gotowe” na ekranie „Opcje zdjęć”, a następnie naciśnij „Zastosuj” na głównym ekranie aplikacji.
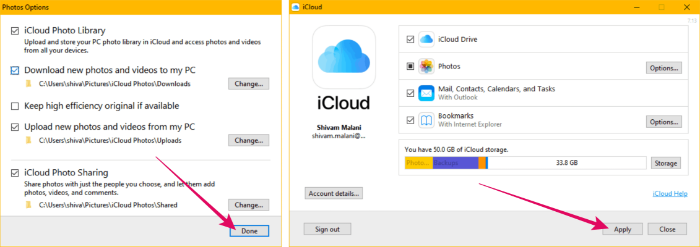
Otóż to. iCloud zsynchronizuje teraz twoją bibliotekę zdjęć iCloud z twoim komputerem. Po zakończeniu synchronizacji będziesz mieć dostęp offline do swoich zdjęć iCloud z komputera.
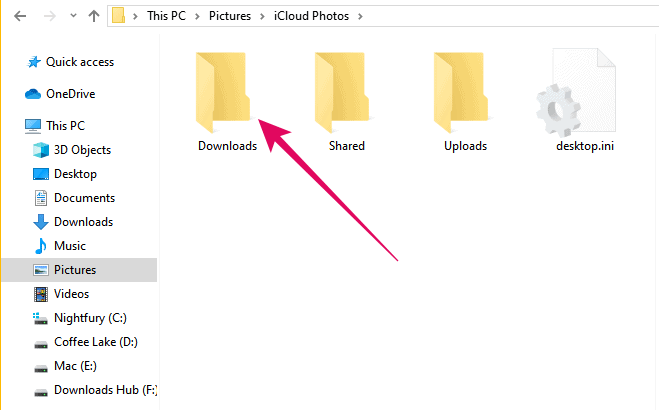
Jak uzyskać dostęp do zdjęć iCloud online z Chrome, Firefox, Internet Explorer itp.
Możesz uzyskać dostęp do zdjęć iCloud na swoim komputerze bezpośrednio w przeglądarce internetowej, takiej jak Chrome, Firefox, IE itp., logując się na iCloud.com. To tak proste, jak się wydaje. Nie musisz instalować żadnego oprogramowania na swoim komputerze.
Aplikacja internetowa iCloud umożliwia użytkownikom dostęp do wszystkich danych (w tym zdjęć i filmów) z dowolnej nowoczesnej przeglądarki internetowej. Pozwala nawet pobierać i zarządzać zdjęciami na iPhonie bezpośrednio z Internetu, o ile iPhone synchronizuje zdjęcia z kontem iCloud.
Aby uzyskać dostęp do aplikacji internetowej iCloud, otwórz stronę www.icloud.com w przeglądarce internetowej (jak Chrome) na komputerze i zaloguj się za pomocą swojego Apple ID. Pamiętaj, aby pozwać ten sam identyfikator Apple ID, którego używasz na iPhonie lub Macu, aby zsynchronizować zdjęcia z iCloud.
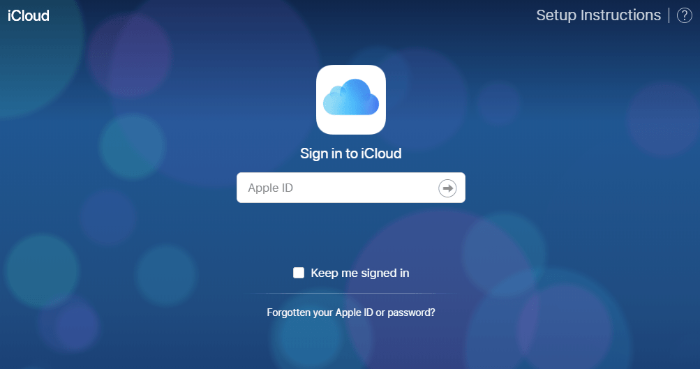
Po zalogowaniu się do sieci iCloud kliknij ikonę "Zdjęcia", aby uzyskać dostęp do biblioteki Zdjęć iCloud.
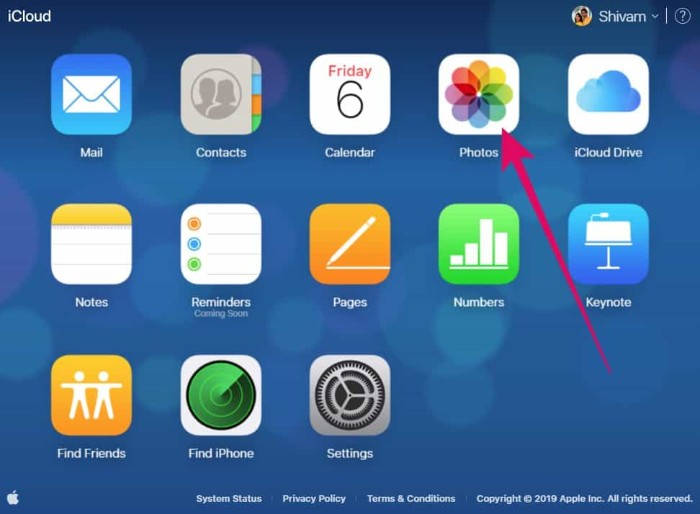
Wszystkie zdjęcia, filmy i albumy z Twojego iPhone'a są dostępne z aplikacji internetowej iCloud. Z biblioteki Zdjęć iCloud możesz pobrać jedno zdjęcie lub wiele zdjęć.
Kliknij na zdjęcie, aby je wybrać. Jeśli chcesz wybrać wiele zdjęć, przytrzymaj klawisz „Ctrl” i kliknij każde zdjęcie, które chcesz wybrać. Po wybraniu zdjęć kliknij „Ikona pobierania” na górnym pasku.
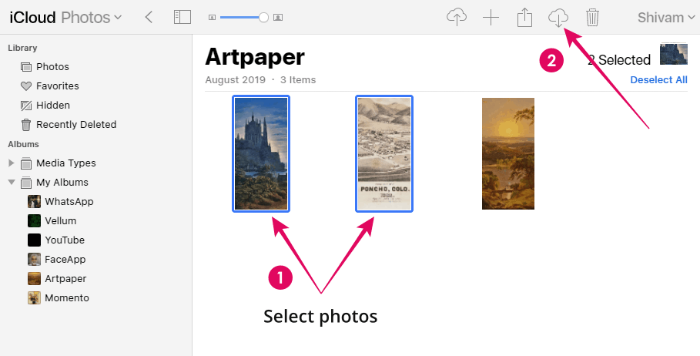
W przypadku wybrania wielu zdjęć na komputer zostanie pobrany plik zip zawierający wszystkie zdjęcia. Pojedyncze zdjęcie zostanie pobrane bezpośrednio w formacie JPG.
To wszystko, co wiemy o dostępie do iCloud na komputerze PC. Mamy nadzieję, że ten przewodnik dobrze ci służy.
? Twoje zdrowie!
40.7127753 -74.0059728