Dowiedz się, jak łatwo obracać ekran za pomocą funkcji „AssistiveTouch” bez przechylania telefonu iPhone lub iPada.
Co zrobić, aby obrócić wyświetlacz, gdy nie można przechylić telefonu lub czujnik odpowiedzialny za obrót nie działa? Zepsuty czujnik obrotu to bałagan i będziesz musiał wydać dużo dolców, aby go naprawić lub wymienić. Ale co, jeśli powiemy ci, że istnieje sposób na obracanie ekranu iPhone'a lub iPada bez przechylania urządzenia.
iOS i iPadOS mają ustawienie „AssistiveTouch”, które poprawia dostępność Twojego iPhone'a lub iPada. Po włączeniu tego ustawienia możesz mieć przycisk bezpośrednio na ekranie ze skrótami do różnych zadań, w tym wymuszonego obracania ekranu bez przechylania urządzenia. Możesz także przesuwać przycisk po ekranie, aby nie stał się przeszkodą podczas przełączania się po urządzeniu.
Proces włączania „AssistiveTouch” i obracania ekranu jest podobny zarówno dla iPhone'a, jak i iPada. W tym artykule użyjemy iPhone'a, ale nawet jeśli jesteś użytkownikiem iPada, śledzenie procesu byłoby łatwe.
Włączanie AssistiveTouch na iPhonie lub iPadzie
Aby użyć obracania ekranu za pomocą „AssistiveTouch”, musisz go najpierw włączyć. Znajduje się w ustawieniach „Ułatwienia dostępu” na iPhonie lub iPadzie.
Aby włączyć „AssistiveTouch”, dotknij ikony „Ustawienia” na ekranie głównym iPhone'a.
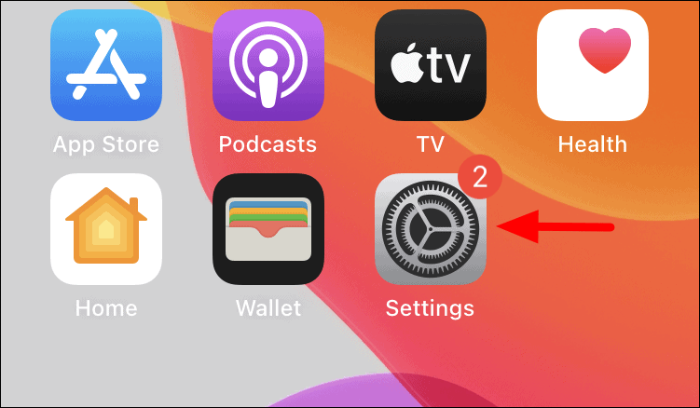
Przewiń w dół i poszukaj „Ułatwienia dostępu” na liście opcji. Po zlokalizowaniu go dotknij go, aby kontynuować.
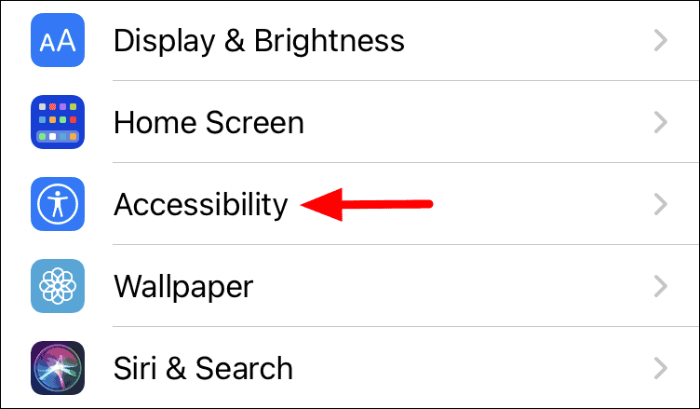
Na tym ekranie znajdziesz wiele ustawień ułatwień dostępu, w tym między innymi zoom, dotyk i przycisk Home. Stuknij w „Dotyk” w sekcji „FIZYCZNE I SILNIKOWE”.
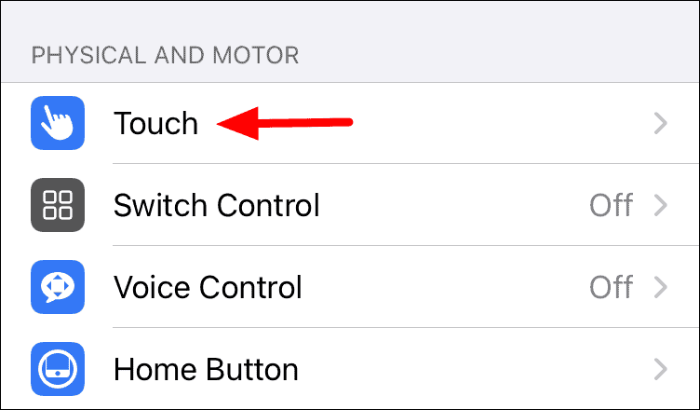
U góry ekranu znajdziesz teraz funkcję „AssistiveTouch”. Stuknij przełącznik tuż obok, aby włączyć tę funkcję.
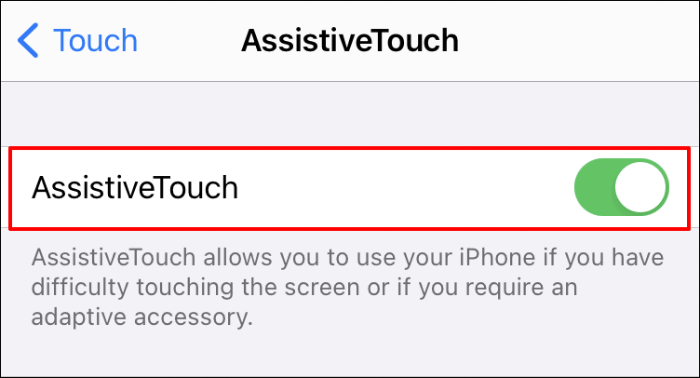
Obracany ekran z AssistiveTouch na iPhonie i iPadzie
Po włączeniu tej funkcji na ekranie pojawi się ciemnoszary przycisk, z którego można swobodnie wykonywać wiele zadań. Możesz także przesuwać przycisk po ekranie. Gdy nie jest używany, kolor przycisku AssistiveTouch staje się jaśniejszy o kilka odcieni.
Aby to zrobić, otwórz aplikację, w której chcesz obrócić ekran, i dotknij przycisku „AssistiveTouch”.
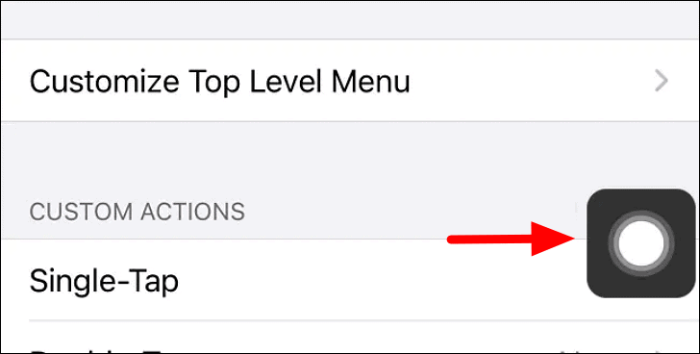
Pojawi się czarne pole z wieloma opcjami rozłożonymi w kółko. Ponieważ jesteśmy zainteresowani obracaniem ekranu, dotknij „Urządzenie”.
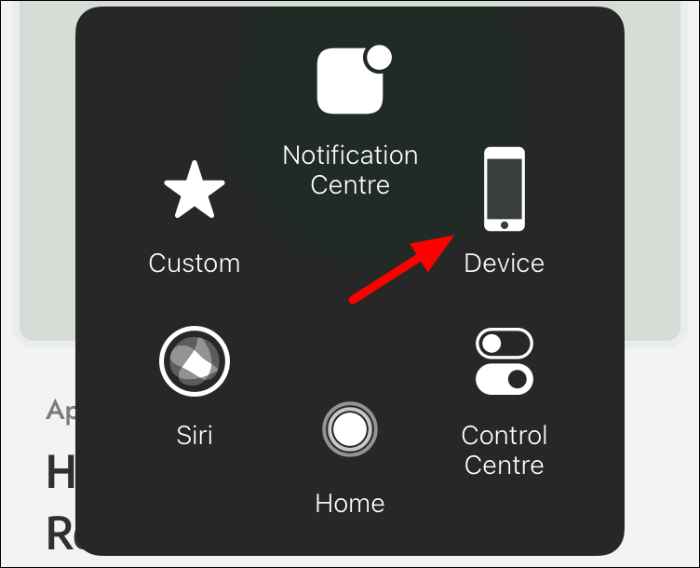
W menu „AssistiveTouch” zostanie wyświetlony nowy zestaw opcji umożliwiających zmianę głośności, blokowanie ekranu i obracanie ekranu. Dotknij tego, który mówi „Obróć ekran”.
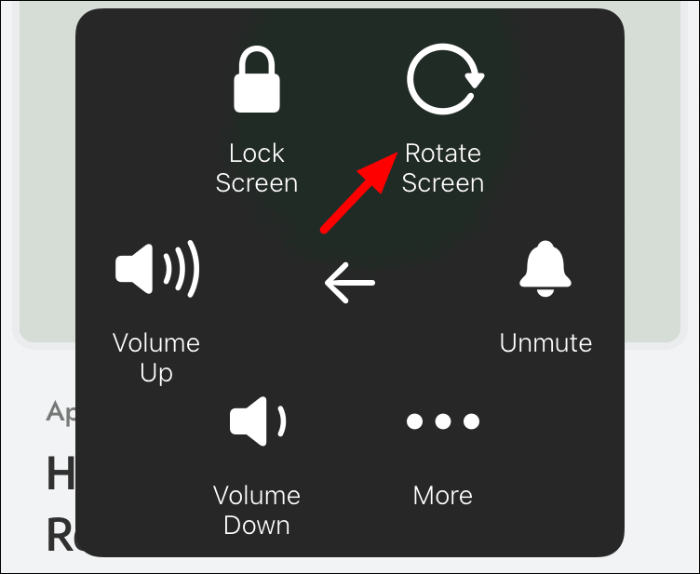
Możesz teraz wybrać opcję „w lewo” lub „w prawo”, aby obrócić ekran w dowolnym kierunku bez przechylania urządzenia. Możesz nawet odwrócić ekran „do góry nogami”, jeśli zajdzie taka potrzeba.
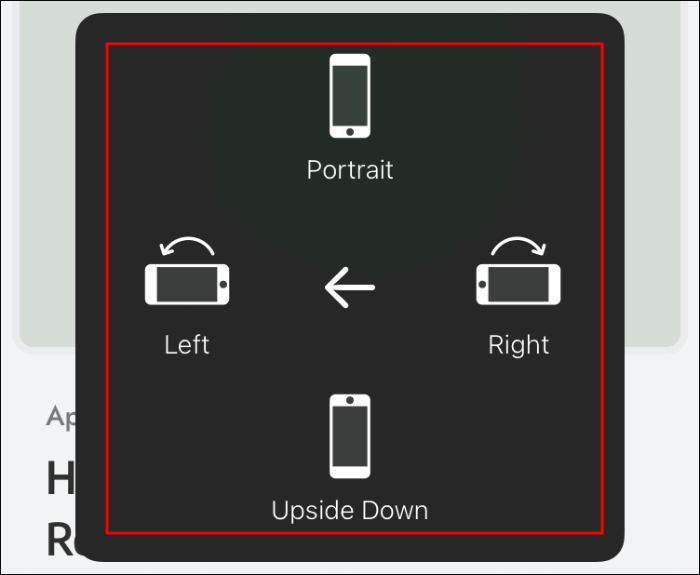
Kiedy skończysz z obracaniem ekranu, wybierz „Portret” z menu obracania, aby przywrócić ekran do stanu domyślnego.
