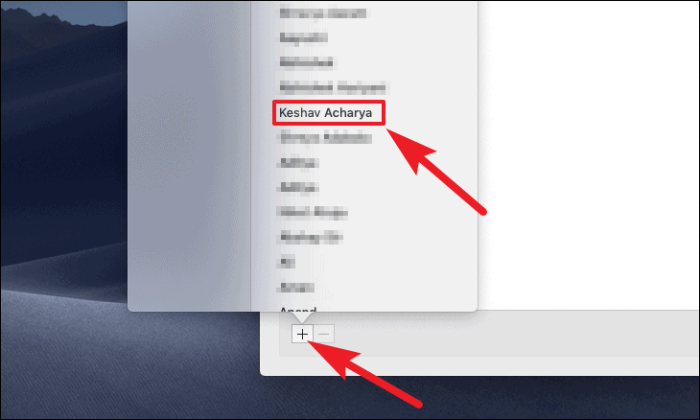Denerwują Cię ciągłe dzwonki iMessages? Dowiedz się, jak wyciszyć iMessage na komputerze Mac i pracować w spokoju.
Jeśli korzystasz z usług iMessage na urządzeniach Apple, wiesz, jak pięknie zapewnia synchronizację wiadomości i czatów na Twoich urządzeniach. Co więcej, nawet jeśli Twoje urządzenie iOS lub iPadOS znajduje się w innym pokoju, nadal możesz odpowiedzieć na otrzymaną wiadomość bezpośrednio z urządzenia macOS.
Biorąc to pod uwagę, czasami możesz chcieć wyciszyć iMessages na komputerze Mac i niestety Apple nie zapewnia prostego przycisku jednego kliknięcia, aby to zrobić. Nie oznacza to jednak, że nie można tego osiągnąć za pomocą szybkiego obejścia.
Istnieje wiele sposobów wyciszania wiadomości iMessages na komputerze Mac. Zbadajmy je wszystkie.
Wycisz powiadomienia z aplikacji Wiadomości
Aby wyciszyć powiadomienia, najpierw uruchom aplikację „Wiadomości” ze stacji dokującej lub ze startera urządzenia macOS.
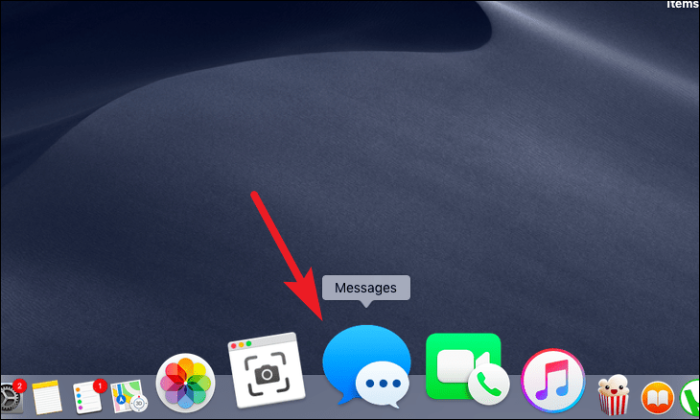
Następnie kliknij zakładkę „Wiadomości” obecną na pasku menu u góry ekranu. Następnie wybierz opcję „Preferencje”, klikając ją.
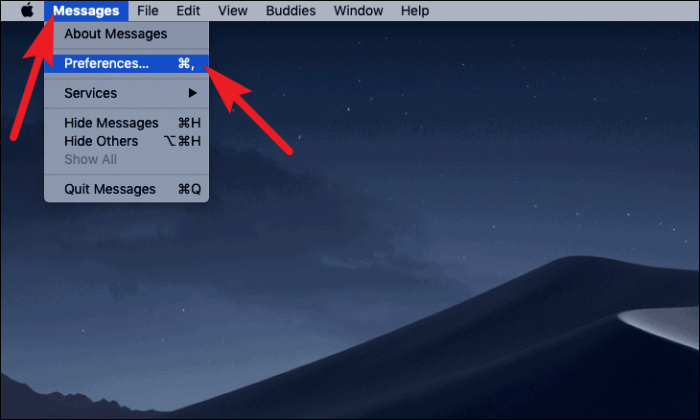
Teraz w oknie „Preferencje” odznacz pole wyboru poprzedzające opcję „Odtwórz efekty dźwiękowe”.
Notatka: Ta akcja wyciszy tylko powiadomienia z aplikacji Wiadomości, nadal będziesz widzieć powiadomienia w prawym górnym rogu, gdy ktoś upuści Ci wiadomość.
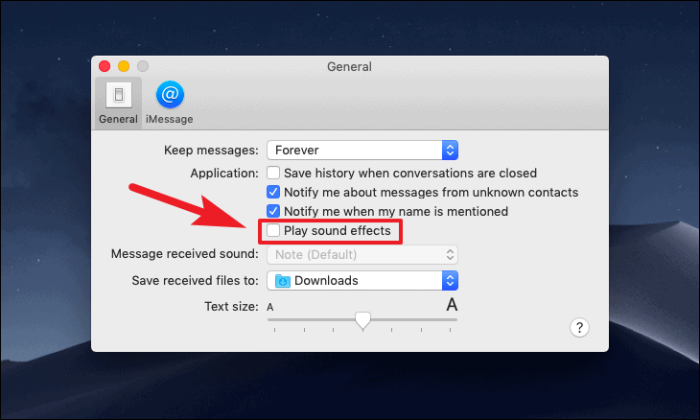
To wszystko, twoje urządzenie macOS nie będzie już dzwonić, gdy nadejdzie nowa wiadomość.
Wycisz lub wyłącz powiadomienia w Preferencjach systemowych
Jeśli tylko wyciszenie powiadomienia go nie ogranicza i chcesz wyłączyć pasek powiadomień również w aplikacji Wiadomości, można to osiągnąć, szybko zanurzając się w aplikacji Preferencje systemowe.
Aby to zrobić, uruchom aplikację „Preferencje systemowe” ze stacji dokującej lub startera na urządzeniu z systemem macOS.
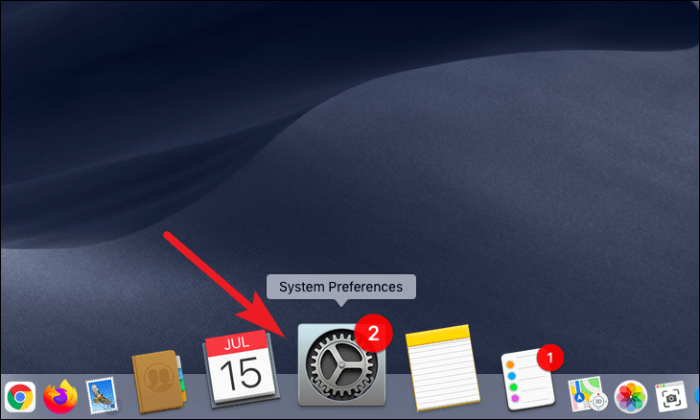
Następnie kliknij opcję „Powiadomienia” obecną w oknie Preferencje systemowe.
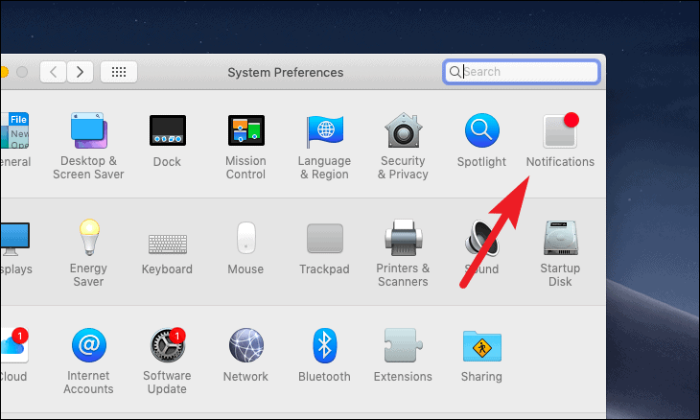
Następnie przewiń w dół i wybierz opcję „Wiadomości” z lewej części okna. Następnie odznacz opcję „Odtwarzaj dźwięk dla powiadomień”, aby wyciszyć tylko przychodzące wiadomości.
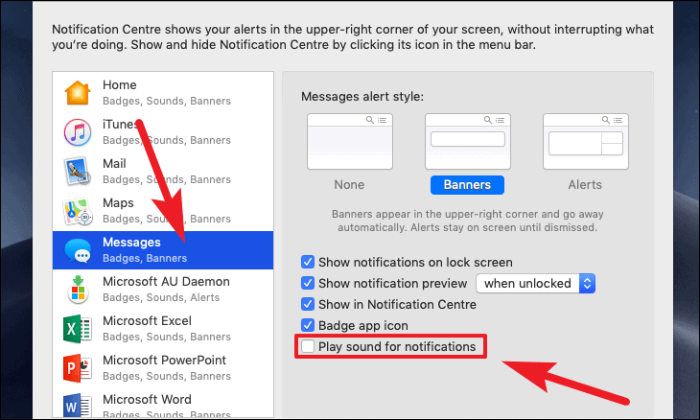
Jeśli chcesz również wyłączyć powiadomienia o wiadomościach, kliknij opcję „Brak” w sekcji „Styl alertu wiadomości” na ekranie.
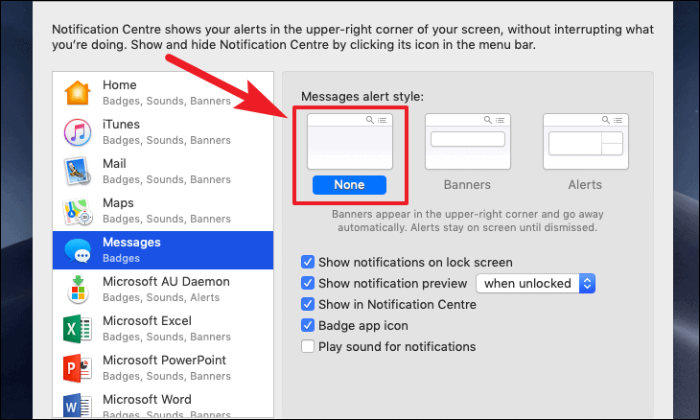
Wycisz powiadomienia za pomocą ogólnosystemowego trybu Nie przeszkadzać
Kolejną opcją jest włączenie ogólnosystemowego „Nie przeszkadzać”, aby wyciszyć powiadomienia dla aplikacji wiadomości. Pamiętaj jednak, że „Nie przeszkadzać” również wyciszy powiadomienia z innych aplikacji.
Aby wyciszyć powiadomienia w ten sposób, uruchom aplikację „Preferencje systemowe” ze stacji dokującej lub ze startera, w zależności od preferencji.
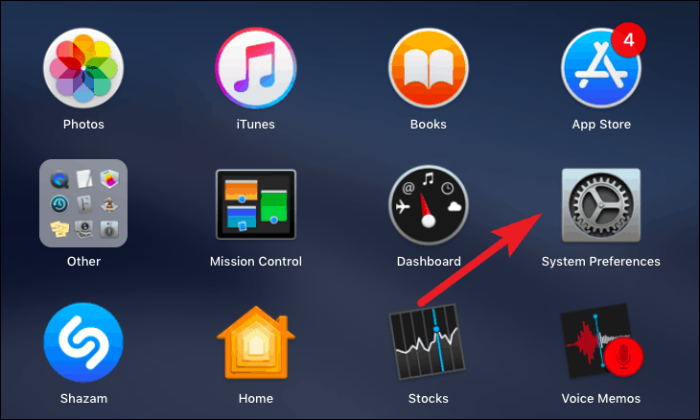
Następnie kliknij opcję „Powiadomienia” obecną na ekranie.
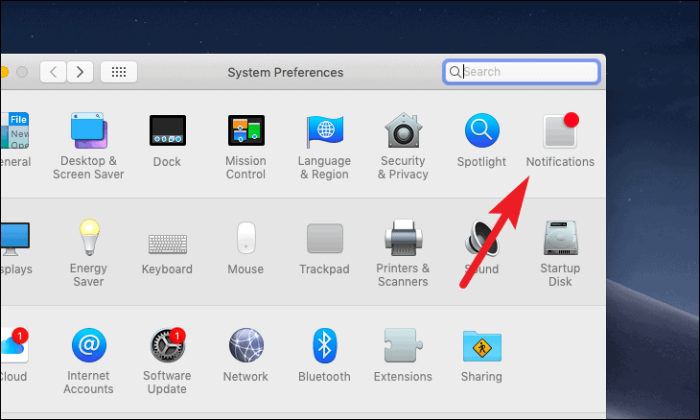
Następnie kliknij opcję „Nie przeszkadzać” w lewej części okna. Następnie zaznacz pole wyboru znajdujące się tuż pod opcją „Włącz tryb Nie przeszkadzać”, a następnie ustaw preferowany czas, aby tryb Nie przeszkadzać był aktywny.
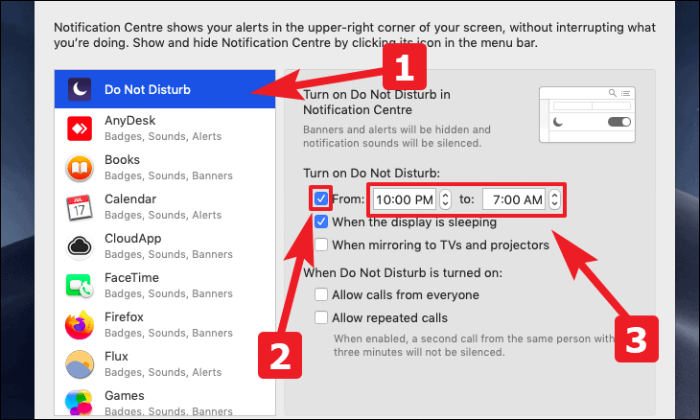
To wszystko, nie otrzymasz żadnej wskazówki wizualnej ani dźwiękowej, jeśli wiadomość od tego konkretnego nadawcy dotrze w określonym czasie.
Wycisz powiadomienia za pomocą funkcji Nie przeszkadzać dla pojedynczego nadawcy
Jeśli ogólnosystemowa funkcja Nie przeszkadzać nie jest dla Ciebie realną opcją, Apple umożliwia również włączenie trybu Nie przeszkadzać dla pojedynczego nadawcy.
Aby to zrobić, uruchom aplikację Wiadomości ze stacji dokującej lub startera na urządzeniu z systemem macOS.
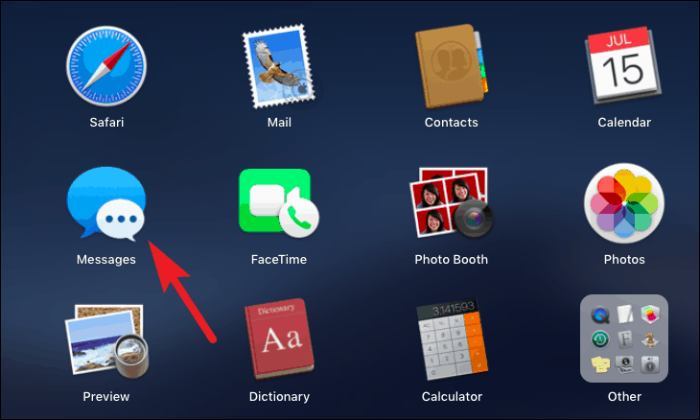
Następnie kliknij nadawcę, którego chcesz włączyć Nie przeszkadzać, na lewym pasku bocznym w oknie Wiadomości. Następnie kliknij opcję „Szczegóły” znajdującą się w prawym górnym rogu okna Wiadomości.
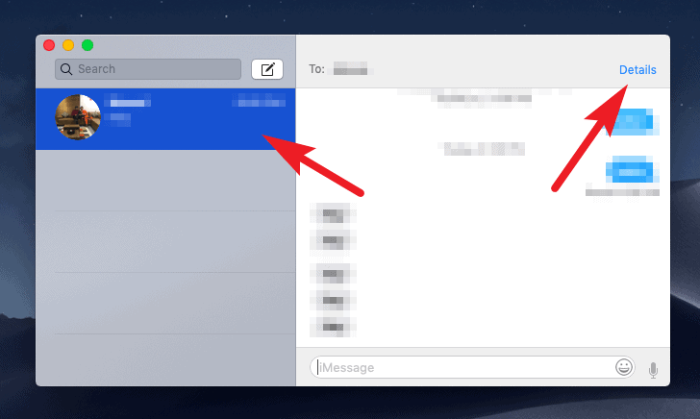
Następnie kliknij pole wyboru poprzedzające opcję „Nie przeszkadzać” z menu nakładki, aby włączyć opcję Nie przeszkadzać dla określonego nadawcy.
Notatka: „Nie przeszkadzać” będzie aktywne dla konkretnego nadawcy, dopóki go ręcznie nie wyłączysz.
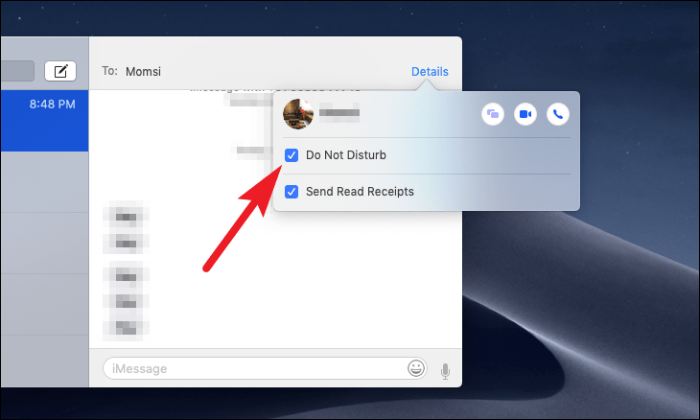
Blokuj wysyłanie wiadomości do poszczególnych nadawców
Teraz blokowanie kogoś jest środkiem ekstremalnym, ale jednocześnie koniecznym w razie potrzeby. Dlatego wiedza, jak zablokować komuś możliwość wysyłania wiadomości, może się kiedyś przydać.
Aby wykonać ten straszny krok, uruchom aplikację Wiadomości ze stacji dokującej lub ze startera urządzenia z systemem macOS.
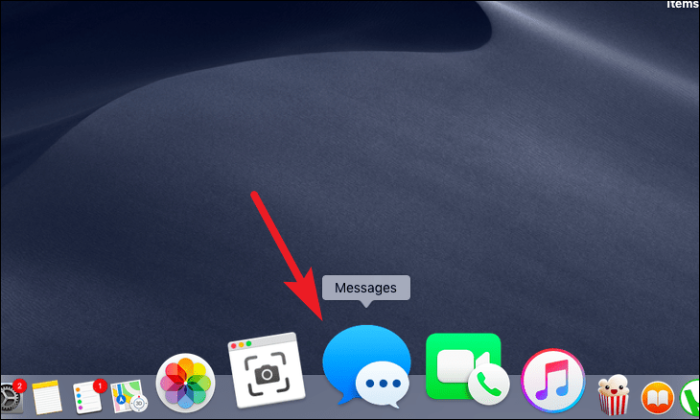
Następnie kliknij kartę Wiadomości na pasku menu. Następnie kliknij opcję „Preferencje” z menu nakładki.
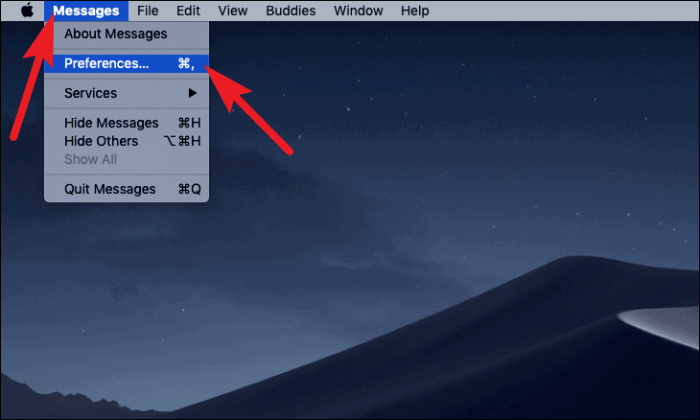
Teraz kliknij kartę „iMessage” obecną w oknie Preferencje. Następnie kliknij kartę „Zablokowane” obecną na ekranie.
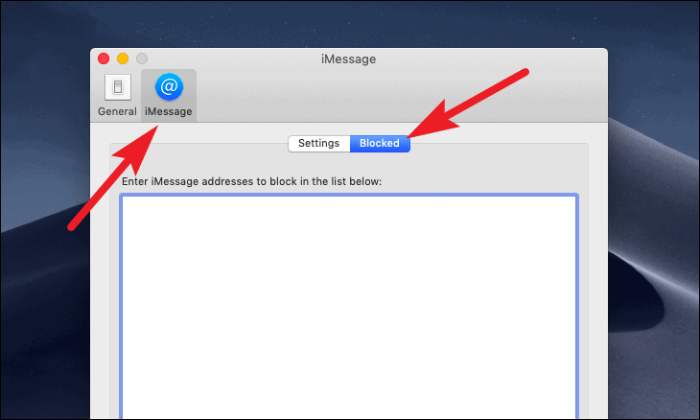
Następnie kliknij ikonę „+” znajdującą się w lewym dolnym rogu okna. Teraz wybierz dowolny z kontaktów do zablokowania, klikając jego nazwę z listy znajdującej się w menu nakładki.