Zawsze masz otwarty bazlion kart? Dowiedz się, jak utworzyć grupę kart w przeglądarce Safari, aby efektywnie zarządzać kartami i uporządkować prace badawcze.
To dopiero początek WWDC 2021, a Apple wprowadziło już masowe aktualizacje do prawie wszystkich swoich produktów. Nowy iOS 15, macOS Monterey, WatchOS 8 i tak dalej.
Chociaż Apple lubi wykorzystywać swoją grę „A” przy każdej oferowanej okazji, Safari nie otrzymywało ostatnio całej miłości, na jaką zasługuje, od zespołu projektantów. Biorąc to pod uwagę, cieszymy się, że Safari powraca z hukiem w tym roku!
Safari zostało całkowicie odnowione, kropka. Firma Apple zdecydowanie osiągnęła więcej miejsca na stronie internetowej niż wcześniej, przyjmując nowy język projektowania.
Na szczęście Apple nie poprzestało na tym, Safari właśnie wjechało do sklepu z mnóstwem nowych funkcji, o których na pewno Wam opowiemy. Jednak na razie dowiedzmy się więcej o funkcji Safari Tab Group.
Czy kiedykolwiek czułeś potrzebę zapisywania swoich kart i odwiedzania ich później? A może chciałeś mieć jakiś sposób na lepsze zarządzanie kartami? Cóż, wszystko to jest teraz możliwe w nowym Safari wprowadzanym na macOS, iOS i iPadOS.
Chcesz dowiedzieć się więcej na ten temat? Cóż, przewiń już w dół!
Notatka: Jest to funkcja beta i nie będzie ogólnie dostępna do publicznego wydania systemu iOS 15 lub macOS 12 jesienią 2021 roku.
Korzystanie z grup kart w Safari na Macu
Jeśli używasz Safari do wyszukiwania innych potrzeb związanych z przeglądaniem Internetu, wiesz, jak zaśmiecone jest zarządzanie kartami w wielu oknach Safari. Na szczęście dzięki grupom kart w Safari w systemie macOS 12 możesz organizować otwarte karty wszystkich typów w różnych grupach, dzięki czemu dostęp do nich w kółko jest łatwiejszy i szybszy.
Utwórz grupę kart na Macu
Aby utworzyć grupę kart w Safari na Macu, Otwórz „Safari” na komputerze Mac i kliknij ikonę „Pasek boczny” w lewym górnym rogu okna Safari.

Jeśli masz kilka otwartych kart (powiedzmy 4 karty) w Safari, zobaczysz opcję „4 karty” w panelu paska bocznego. Możesz utworzyć grupę kart aktualnie otwartych w przeglądarce, klikając prawym przyciskiem myszy opcję „Karty” na pasku bocznym i wybierając „Nowa grupa kart z 4 kartami” z rozwiniętego menu.

Zaraz po utworzeniu grupy otrzymasz opcję nadania nazwy grupie kart. Nadaj mu odpowiednią nazwę i naciśnij enter.

Otóż to. Twoja nowa grupa kart otwartych kart w przeglądarce została utworzona.
Możesz także utworzyć nową pustą grupę kart po prostu klikając ikonę „+” w prawym górnym rogu panelu paska bocznego i wybierając opcję „Nowa pusta grupa kart” z rozwiniętego menu.

Nadaj nowej pustej grupie kart nazwę, a następnie wszystkie karty, które otworzysz po wybraniu tej nowej grupy kart, zostaną automatycznie dodane do grupy.
Wyświetl wszystkie karty w grupie kart w widoku siatki
Aby zobaczyć przegląd wszystkich kart otwartych w grupie kart, po prostu kliknij ikonę „Siatka” obok nazwy grupy kart na panelu paska bocznego.

Alternatywnie, kliknij prawym przyciskiem myszy grupę kart i wybierz „Pokaż przegląd kart” z dostępnych opcji.

Przenieś karty z jednej grupy do drugiej
Możesz także przenosić karty z jednej grupy kart do drugiej. Aby to zrobić, kliknij prawym przyciskiem myszy kartę, którą chcesz przenieść z paska kart, a następnie najedź kursorem na opcję „Przenieś do grupy kart”, a następnie wybierz grupę kart, do której chcesz przenieść kartę. Możesz także wybrać „Strona początkowa”, aby przenieść kartę do rozgrupowanych kart w Safari.

Usuń grupę kart na Macu
W panelu paska bocznego w Safari kliknij prawym przyciskiem myszy grupę kart, którą chcesz usunąć, i wybierz „Usuń” z dostępnych opcji.

Notatka: Usunięcie grupy kart w Safari zamyka wszystkie otwarte karty z usuniętej grupy. Więc bądź ostrożny. To nie jest tak, że otwarte karty zostałyby przeniesione na stronę startową (gdzie znajdują się niezgrupowane karty).
Korzystanie z grup kart w Safari na iPhonie
Funkcja grup kart w przeglądarce Safari jest powszechnie dostępna zarówno na urządzeniach z systemem macOS, jak i iOS. Możesz tworzyć i używać grup kart na iPhonie tak samo dobrze, jak na Macu, i jest to niezwykle pomocne na wiele sposobów na obu platformach.
Utwórz grupę kart na iPhonie
Cóż, pierwszym i najważniejszym wymogiem tworzenia grupy kart w Safari jest zainstalowanie iOS 15 na iPhonie.
Po przejściu na iOS 15 otwórz Safari na iPhonie z ekranu głównego.

Nowa Safari ma pasek adresu u dołu ekranu. Ułatwia to dostęp do otwartych kart. Stuknij ikonę „Zakładki” w prawym dolnym rogu ekranu, aby wyświetlić wszystkie otwarte karty w Safari w widoku siatki.
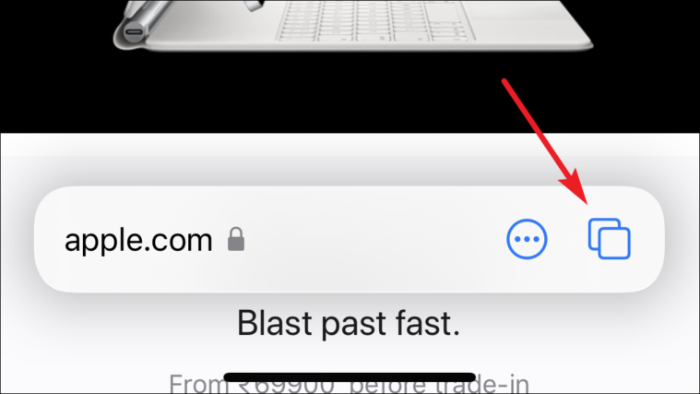
Teraz w dolnej środkowej części ekranu dotknij opcji selektora „Grupa kart”, aby otworzyć menu grup kart w Safari.
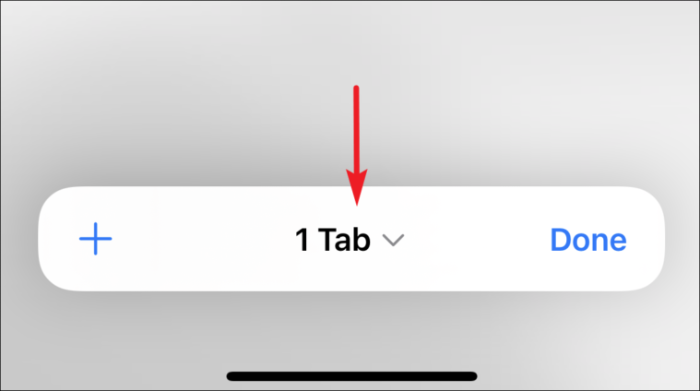
Jeśli chcesz utworzyć nową grupę kart, kliknij „Nowa pusta grupa kart”, aby utworzyć nową grupę kart zawierającą pojedynczą pustą kartę.
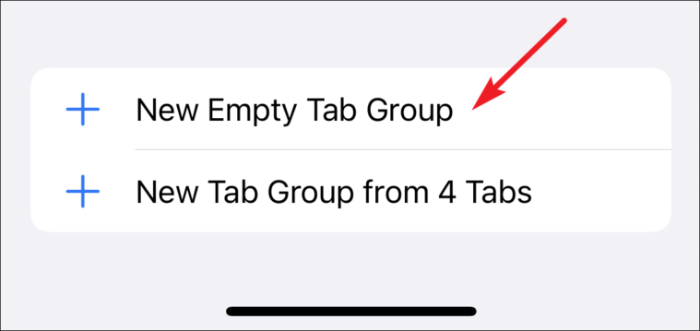
Jeśli chcesz utworzyć grupę kart wszystkich otwartych kart, następnie kliknij opcję „Nowa grupa kart z ## kart”, aby utworzyć grupę kart składającą się ze wszystkich aktualnie otwartych kart.
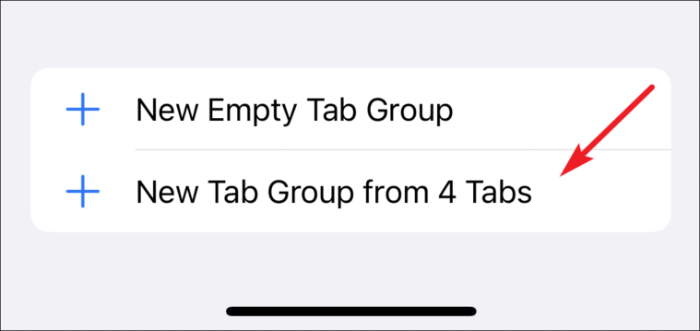
Następnie nadaj odpowiednią nazwę grupie kart i naciśnij przycisk „OK”.
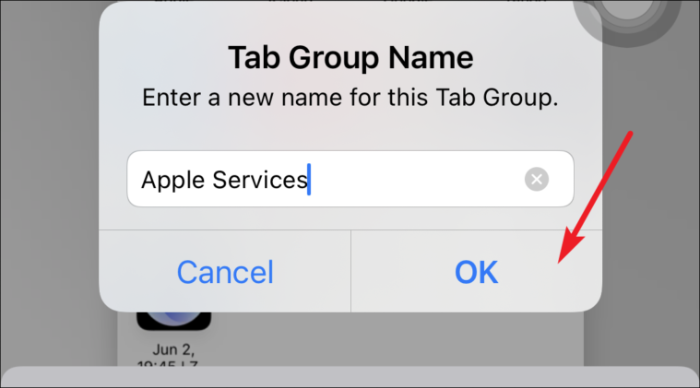
Zostanie utworzona grupa kart, a jej nazwę zobaczysz w opcji selektora grup kart. Dotknięcie selektora spowoduje otwarcie menu Grupy kart, w którym można przełączać się między wszystkimi utworzonymi grupami kart lub opuścić grupę kart.
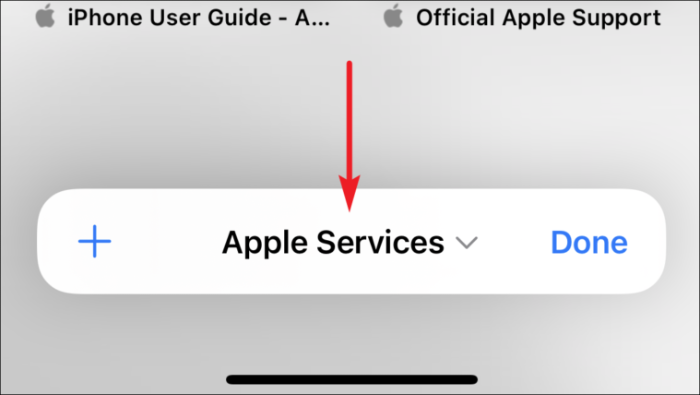
Aby otworzyć nową kartę poza grupą kart aktualnie aktywny w Safari, dotknij opcji „Strona początkowa” z menu Grupy kart. Lub kliknij „Nowa pusta grupa kart”, aby utworzyć kolejną grupę kart (jeśli jest to wymagane).
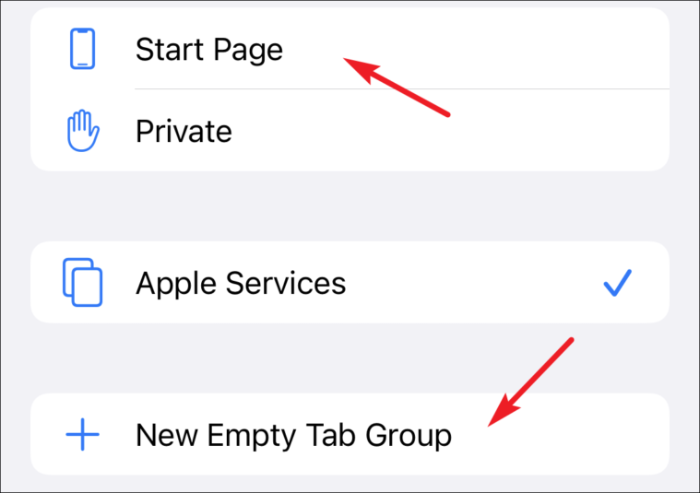
Zmień nazwę grupy kart w Safari na iPhonie
Mogą wystąpić sytuacje, w których konieczna będzie zmiana nazwy grupy kart. Chociaż zawsze możesz udać się na komputer Mac i łatwo to zrobić. Nadal ważne jest, aby wiedzieć, jak to zrobić z telefonu, jeśli kiedykolwiek zechcesz.
Otwórz menu Grupy kart, dotykając dolnej środkowej części dolnego paska na ekranie widoku siatki otwartych kart.
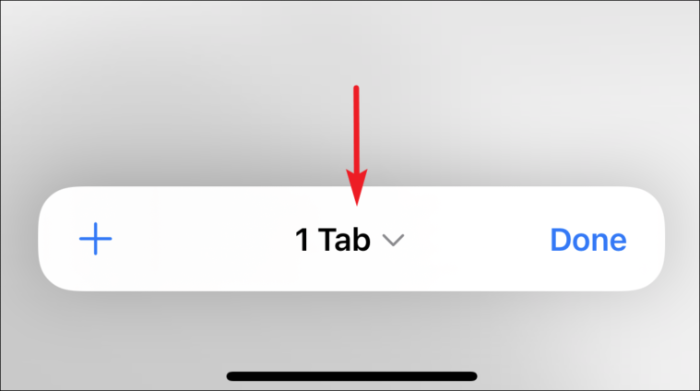
Następnie dotknij przycisku „Edytuj” w lewym górnym rogu menu Grupy kart.

Następnie dotknij przycisku „Więcej opcji” (trzy kropki w kółku) i wybierz opcję „Zmień nazwę”.
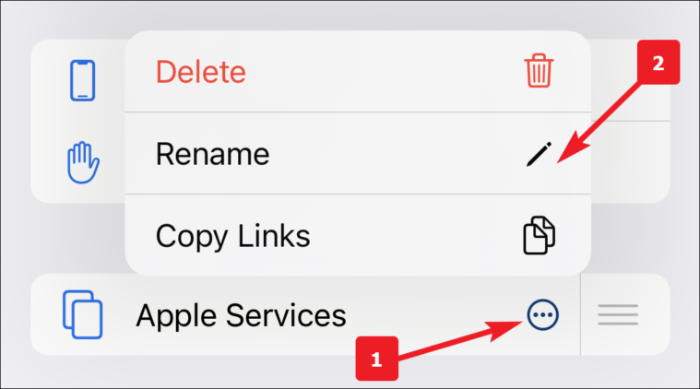
Możesz także przesunąć palcem w lewo na grupie kart i dotknąć ikony „Edytuj”, aby zmienić nazwę grupy.
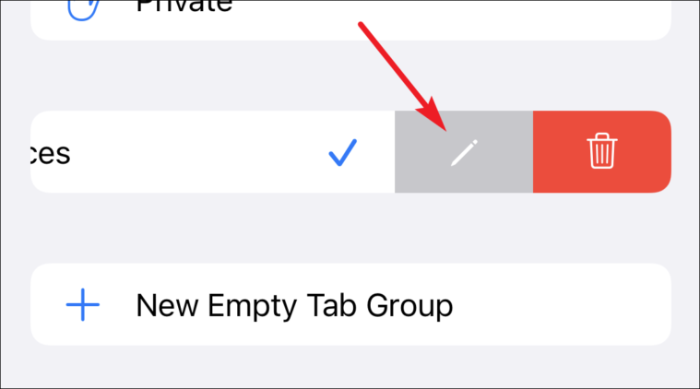
Na koniec wpisz żądaną nazwę grupy kart i kliknij przycisk „OK”, aby zastosować zmiany.
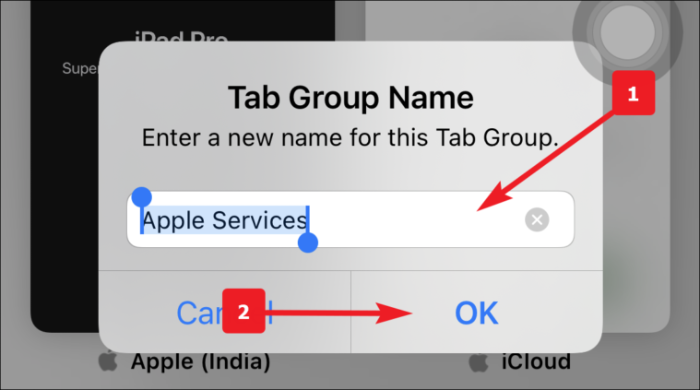
Usuń grupę kart w Safari na iPhonie
Cóż, nauczyłeś się tworzyć grupę kart w Safari. Teraz równie ważne jest, jak je usunąć.
Otwórz menu Grupy kart, dotykając dolnej środkowej części dolnego paska na ekranie widoku siatki otwartych kart.
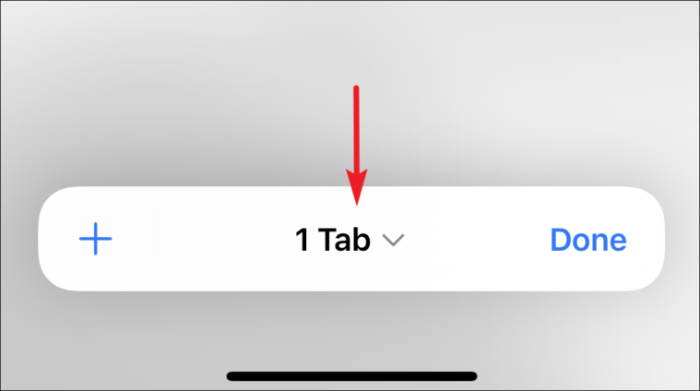
Teraz dotknij przycisku „Edytuj” w lewym górnym rogu panelu grupy kart.

Następnie dotknij przycisku „Więcej” (trzy kropki w kółku) i wybierz „Usuń”.

Możesz także przesunąć palcem w lewo na grupie kart i dotknąć ikony „Usuń”, aby usunąć grupę.

Na koniec kliknij przycisk „Usuń” z alertu, aby zastosować zmiany.

Przenieś kartę do innej grupy kart
Najpierw przejdź do grupy kart w Safari, z której chcesz przenieść swoją stronę. Następnie po prostu naciśnij i przytrzymaj stronę, którą chcesz przenieść.

W wyświetlonym menu podręcznym dotknij opcji „Przenieś do grupy kart” z listy.

Następnie dotknij „Grupy kart”, do której chcesz przenieść stronę. Możesz także nacisnąć ikonę „Kopiuj”, aby skopiować stronę do innej grupy kart.

Ponowne rozmieszczanie kart w grupie
Safari umożliwia także zmianę kolejności kart w grupie kart. Może się przydać, gdy w grupie jest dużo kart.
Po prostu naciśnij i przytrzymaj dowolną kartę w grupie i wybierz opcję „Rozmieść karty według tytułu”, jeśli chcesz ułożyć je w kolejności alfabetycznej. W przeciwnym razie dotknij opcji „Rozmieść karty według witryny”, aby uporządkować je zgodnie z najczęściej odwiedzanymi witrynami.

Zamknij wszystkie karty w grupie kart
W przypadku grup kart prawdopodobnie skończysz z wieloma otwartymi kartami w różnych grupach. Nawet myśl o ręcznym zamykaniu każdego z nich brzmi wyczerpująco.
Cóż, na nasz ratunek Safari ma sposób na zamknięcie każdej karty w grupie oprócz tej, którą wybrałeś.
Najpierw otwórz grupę kart, z której chcesz zamknąć otwarte karty, a następnie dotknij i przytrzymaj jedną z otwartych kart w widoku siatki kart. Pojawi się wyskakujące menu, dotknij opcji „Zamknij inne karty” z wyskakującego okienka.

Spowoduje to usunięcie wszystkich otwartych kart w grupie z wyjątkiem tej, którą wypchnąłeś. Po prostu zamknij ją ręcznie, jeśli chcesz, ale jaki jest sens posiadania pustej grupy kart (po prostu ją usuń).
