Nie możesz wykonać pracy z powodu ciągłych powiadomień o wiadomościach? Szybko wyłącz iMessage na komputerze Mac, aby utrzymać tryb produktywności.
iMessage to świetna usługa firmy Apple, która pozwala łączyć się z innymi właścicielami urządzeń Apple, niezależnie od tego, z jakiego urządzenia korzystają. Chociaż jest to niesamowita funkcja, odbieranie iMessages na komputerze Mac może naprawdę szybko zacząć ograniczać Twoją produktywność.
Ponadto, gdy pracujesz na komputerze Mac, a Twój iPhone siedzi obok ciebie, otrzymywanie powiadomień o wiadomościach na obu urządzeniach może być naprawdę irytujące. Ponieważ większość z nas głównie używa iMessage na naszych urządzeniach z systemem iOS, iPadOS, wyłączenie iMessage na urządzeniach z systemem macOS ma sens.
Jeśli szukasz również szybkiego rozwiązania tej przeszkody, nie trać więcej czasu i już teraz postępuj zgodnie z tym przewodnikiem!
Wyłącz iMessage na Macu
Wyłączenie iMessage jest dość proste i nie musisz zbyt głęboko zagłębiać się w ustawienia.
Najpierw uruchom aplikację Wiadomość ze stacji dokującej lub Launchpada urządzenia macOS.
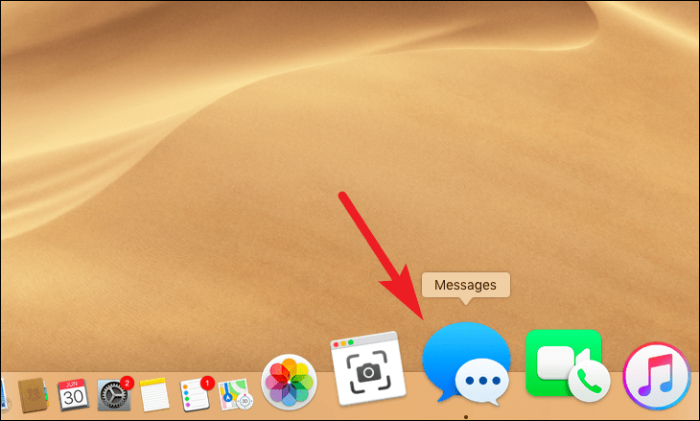
Teraz wybierz „Wiadomości” z paska narzędzi w prawej górnej części ekranu. Następnie kliknij opcję „Preferencje”.
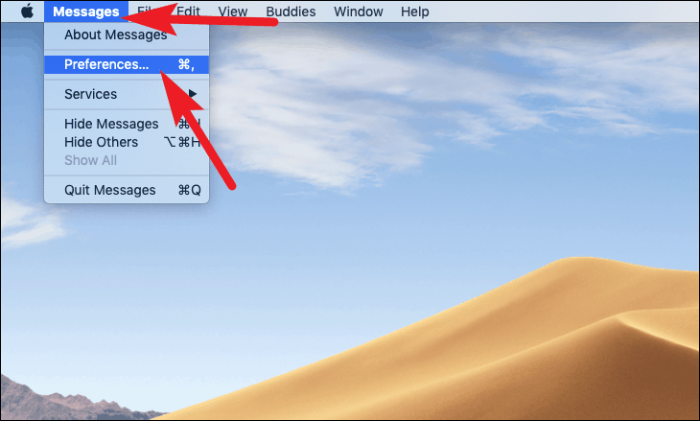
Następnie kliknij kartę „iMessage” w panelu „Preferencje” na ekranie.
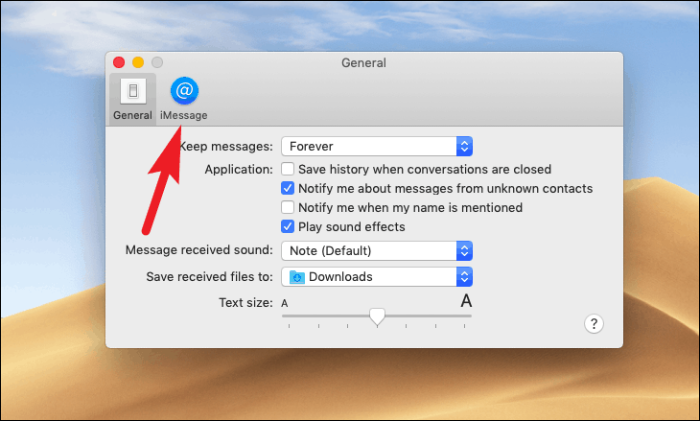
Następnie odznacz pole poprzedzające pole „Włącz to konto” obecne na ekranie.
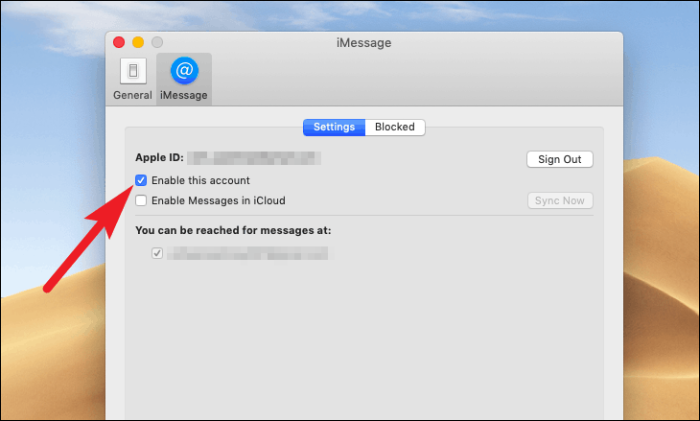
Teraz, jeśli chcesz trwale wyłączyć to urządzenie dla iMessage, kliknij przycisk „Wyloguj” znajdujący się w pobliżu prawej krawędzi panelu iMessage.
Notatka: Wylogowanie się z konta Apple ID w iMessage NIE wpłynie na żadne inne usługi, z których możesz korzystać na komputerze Mac, takie jak iCloud, App Store, iTunes itp.
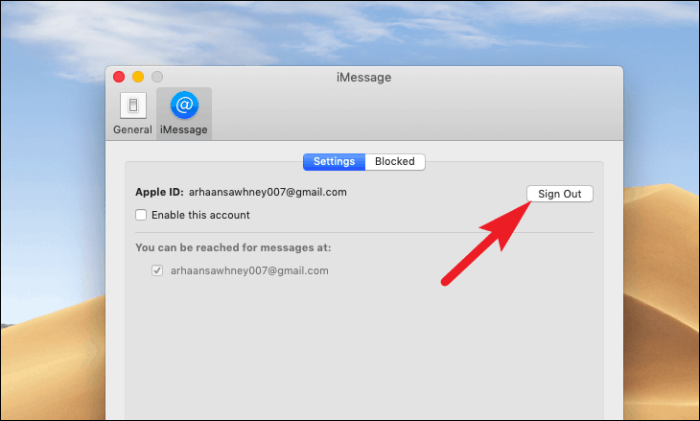
Następnie kliknij przycisk „Wyloguj się” z alertu nakładki, aby potwierdzić.
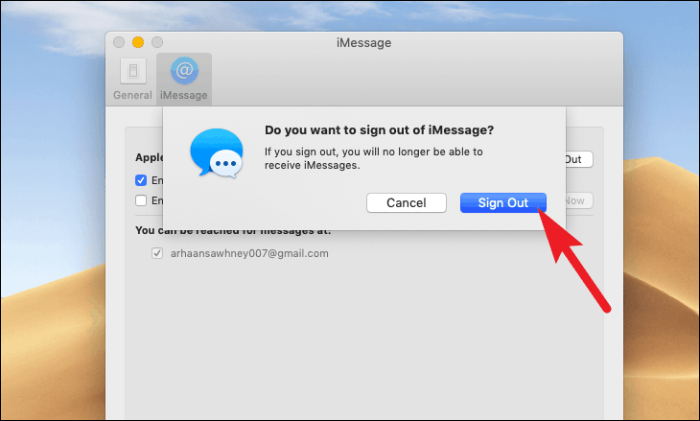
iMessage na twoim Macu został wyłączony na stałe.
Włącz iMessage na Macu
Jeśli wiesz, jak wyłączyć iMessage na komputerze Mac, musisz również wiedzieć, jak włączyć go ponownie.
Przede wszystkim uruchom aplikację „Wiadomość” ze stacji dokującej lub z panelu startowego komputera Mac, tak jak to zrobiłeś wcześniej w tym przewodniku.
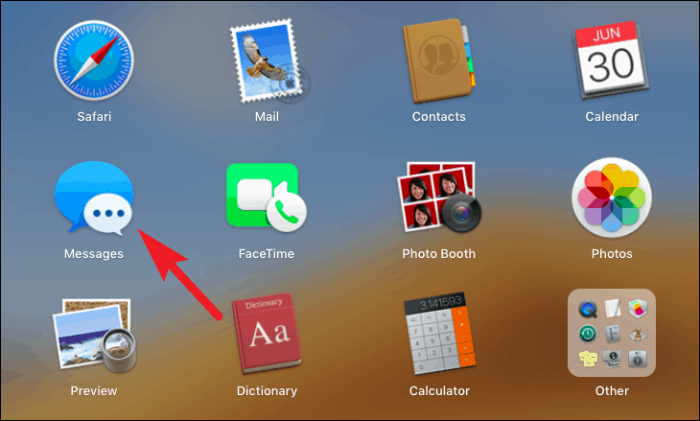
Teraz, ponieważ Twój iMessage zostanie wyłączony na urządzeniu, zostaniesz powitany ekranem logowania. Kliknij przycisk „Dalej” po wprowadzeniu poświadczeń Apple ID.
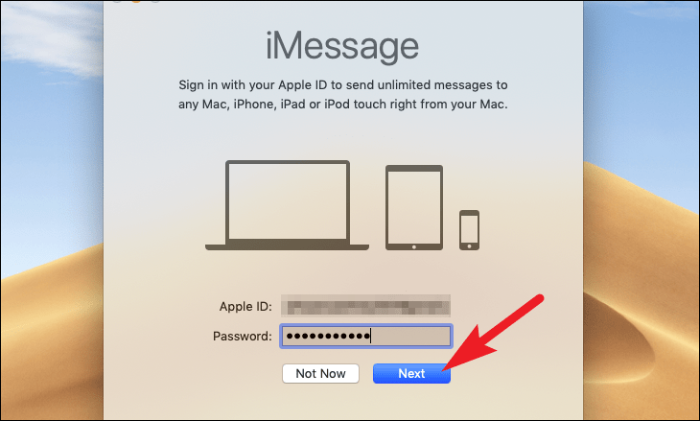
Zalogowanie się aplikacji Wiadomości może zająć kilka sekund, a okno może wydawać się zamrożone. Jest to jednak normalne zachowanie aplikacji.
Po zalogowaniu będziesz mógł zobaczyć wszystkie swoje wiadomości powiązane z tym konkretnym identyfikatorem Apple ID.
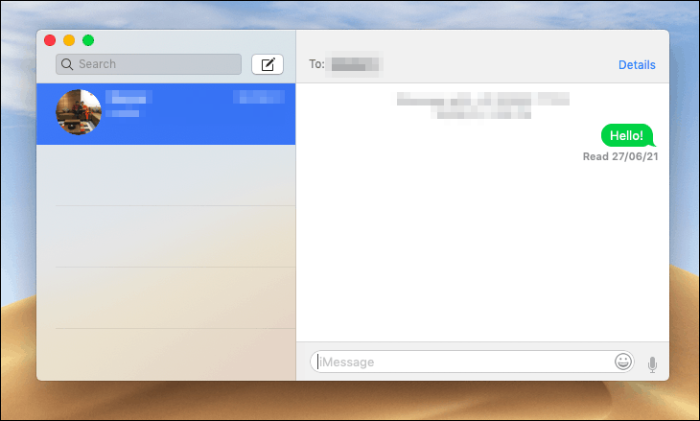
Napraw wiadomości, gdy nie działają prawidłowo
Jeśli Twój plan za wyłączeniem iMessage na komputerze Mac jest niewłaściwa synchronizacja między urządzeniami Apple. Jest kilka rzeczy, które możesz spróbować rozwiązać.
- Zawsze warto spróbować wyłączyć/wylogować się, a następnie włączyć lub ponownie się zalogować.
- Upewnij się, że używasz tych samych numerów telefonów na Macu i innych urządzeniach Apple.
- Jeśli używasz adresów e-mail, aby umożliwić innym kontaktowanie się z Tobą w iMessage, upewnij się, że są one powiązane z Twoim Apple ID i są włączone.
- Ponadto, jeśli masz więcej niż jeden identyfikator Apple ID, upewnij się, że używasz tego samego identyfikatora Apple ID na urządzeniach, na których występują rozbieżności w synchronizowaniu wiadomości.
