Przycinaj filmy z taką samą łatwością jak przycinanie zdjęć
Czy kiedykolwiek nakręciłeś film, który ma dużo niepotrzebnego tła, które trzeba przyciąć, ale cholera, nie możesz przycinać filmów? Przywykliśmy do sceny przycinania zdjęć, ale co powiesz na równie łatwe przycinanie wideo?
Aktualizacja macOS Big Sur ma ogromną niespodziankę dla wszystkich użytkowników komputerów Mac! Możesz teraz przycinać filmy w aplikacji Zdjęcia, a także dostosowywać profil kolorów filmów, a nawet dodawać filtry. Ale teraz skupmy się na przycinaniu. Oto jak można wykorzystać to błogosławieństwo.
Przycinanie wideo w aplikacji Zdjęcia
Otwórz aplikację Zdjęcia na Macu i wybierz wideo, które chcesz przyciąć.
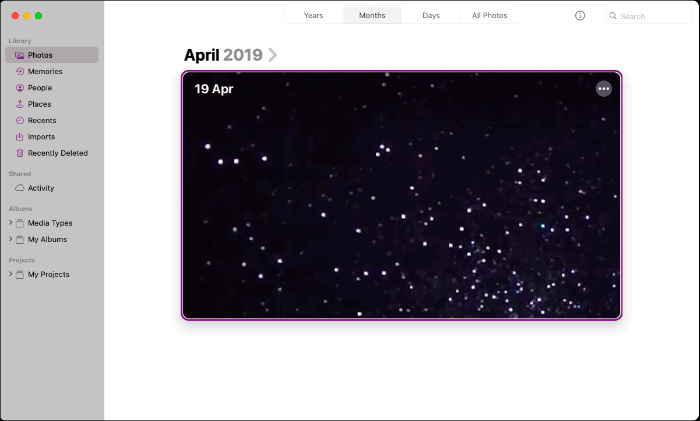
W skrajnym prawym górnym rogu ekranu wideo znajduje się opcja „Edytuj”. Kliknij na to.
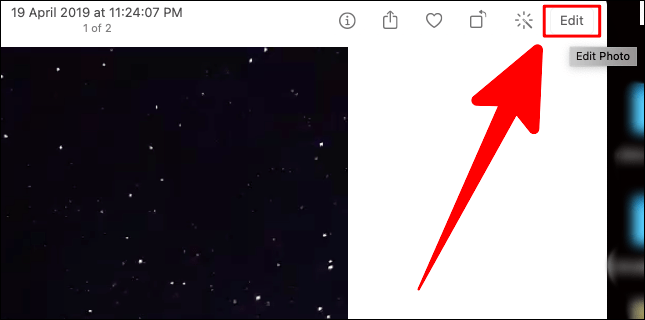
U góry ekranu edytora byłyby trzy zakładki; Dostosuj, filtry i przytnij. Kliknij zakładkę „Przytnij”.
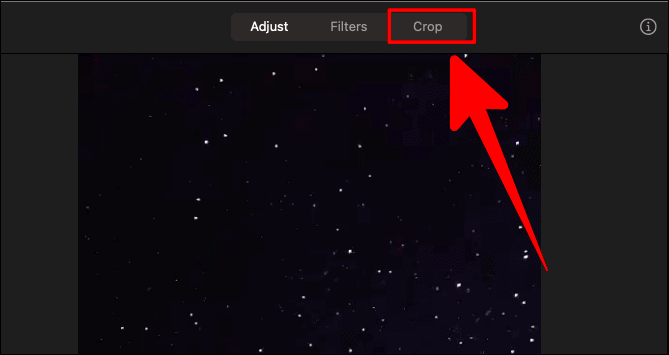
Możesz ręcznie przyciąć wideo, przeciągając uchwyty w rogach ekranu wideo. Po ustawieniu obszaru przycinania kliknij „Gotowe”, aby przyciąć .
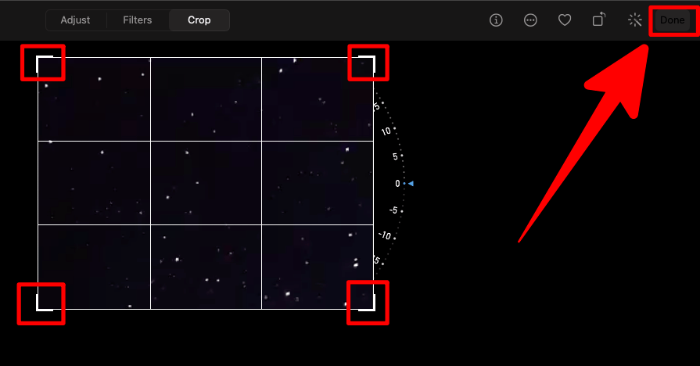
Przytnij według proporcji
Jeśli nie wolisz ręcznego przycinania wideo za pomocą uchwytów, możesz rozważyć przycięcie go w proporcjach.
W oknie „Przytnij” byłyby dwie opcje pod „Przytnij” po prawej stronie; „Odwróć” i „Aspekt”. Kliknij opcję „Aspekt”.
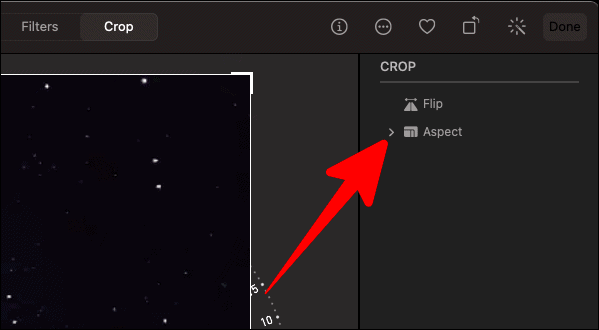
Opcja „Aspekt” ma do wyboru kilka wymiarów przycinania.
Możesz także przełączyć tryb dla każdego z tych wymiarów między trybami „Pejzaż” i „Portret”. Kliknij ich odpowiednie kształty na dole listy aspektów, aby wyświetlić podgląd przyciętego wideo w wybranym trybie.
Te tryby nie są dostępne dla opcji „Dowolny”, „Kwadratowy” i „Niestandardowy”.
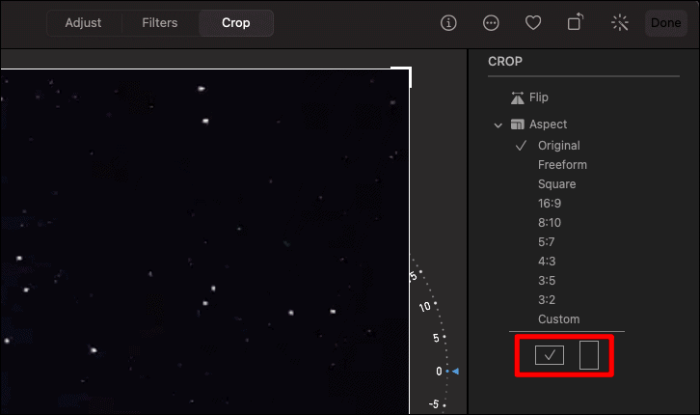
Jeśli chcesz dostosować wymiary przycinania i nie trzymać się tych, które są podane, zacznij od kliknięcia opcji „Niestandardowe” w sekcji „Aspekt”. Poniżej opcji niestandardowej dodaj własny współczynnik wymiarów.
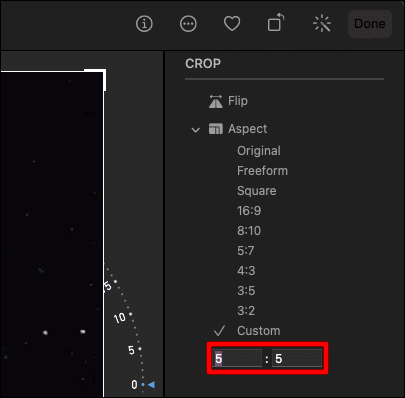
Po wybraniu/dodaniu wymaganych wymiarów do przycięcia wideo kliknij przycisk „Gotowe” w prawym górnym rogu strony.
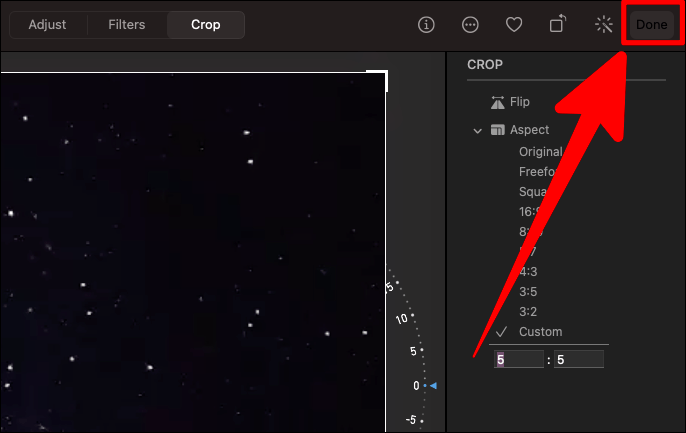
I to wszystko! Funkcja, o której marzyłeś, jest już dostępna i po prostu działa.
