Nie pozwól, aby ten błąd zaciemnił twoje wrażenia z iMessage
Możliwość udostępniania zdjęć jednym tchem musi być jedną z największych atrakcji ery smartfonów. Wybierz zdjęcie i szuu! Zrobione. Wyobraź sobie, że jesteś okradziony z tego błogosławieństwa. „Hej! Dlaczego powiedziałbyś coś takiego? Niemal wyobrażam sobie, że ludzie to mówią. Osoby, które nigdy nie padły ofiarą błędu iMessage „Dotknij, aby pobrać”.
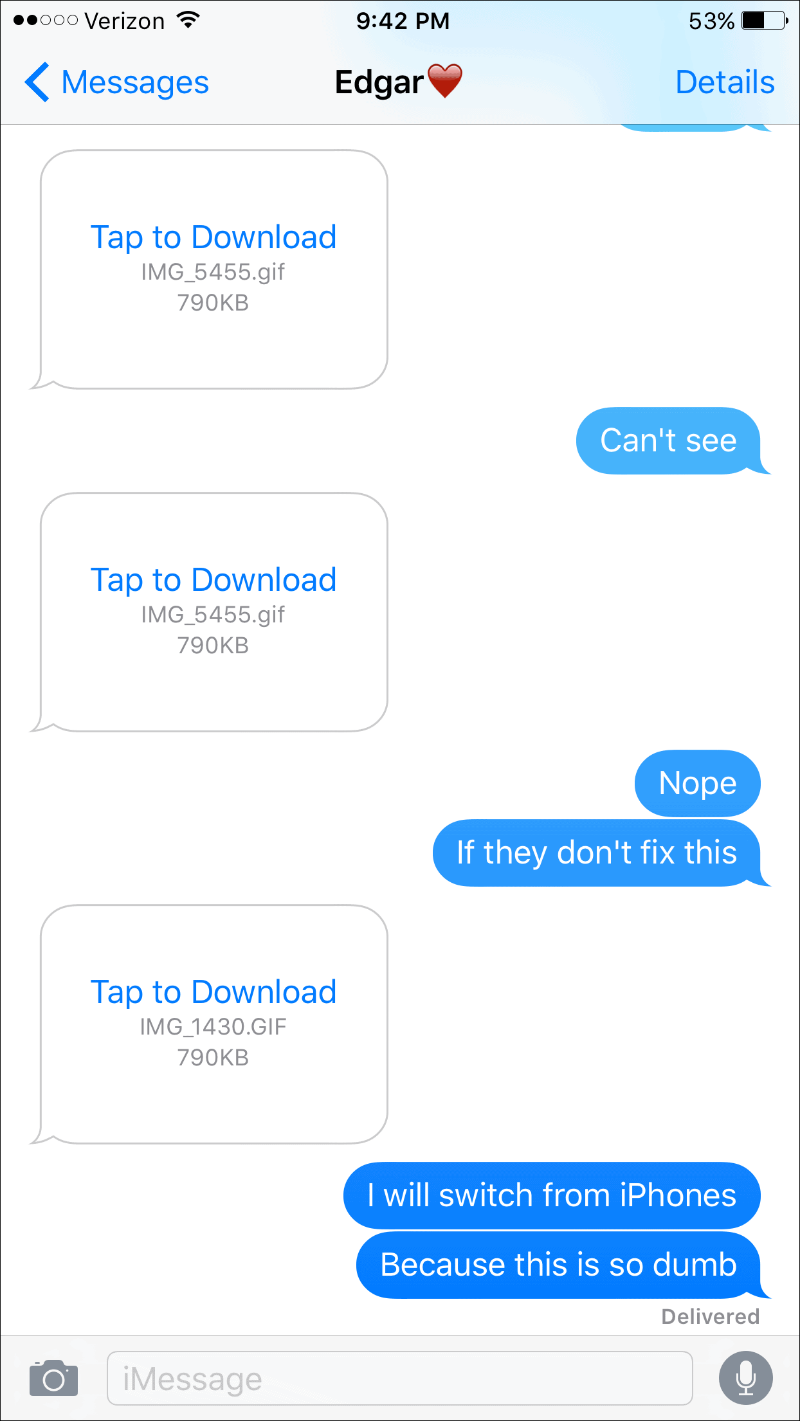
Co do reszty z was, którzy mają, czujemy twój ból. Otrzymasz wiadomość „Dotknij, aby pobrać” na zdjęciu i „dotknij”, aby pobrać. Ale wszystko, co kiedykolwiek robi, to pokazanie, że pobiera, podczas gdy w rzeczywistości nigdy nie pobiera multimediów. To prawie barbarzyńskie, ta sytuacja!
Ale nie trać jeszcze nadziei. Istnieje kilka prostych rozwiązań, dzięki którym możesz spróbować rozwiązać ten problem.
Zaloguj się do swojego Apple ID, ponownie
Być może problem to nic innego, jak tylko uszkodzony plik gdzieś w systemie iMessage, który można naprawić, po prostu wylogowując się i logując za pomocą swojego Apple ID. Wylogowanie się z iMessage spowodowałoby usunięcie wszystkich tych plików i pobranie ich od nowa z serwerów Apple. Więc żegnaj uszkodzony plik i witaj zdjęcia!
Otwórz „Ustawienia” swojego iPhone'a i przewiń w dół, aby przejść do „Wiadomości”.
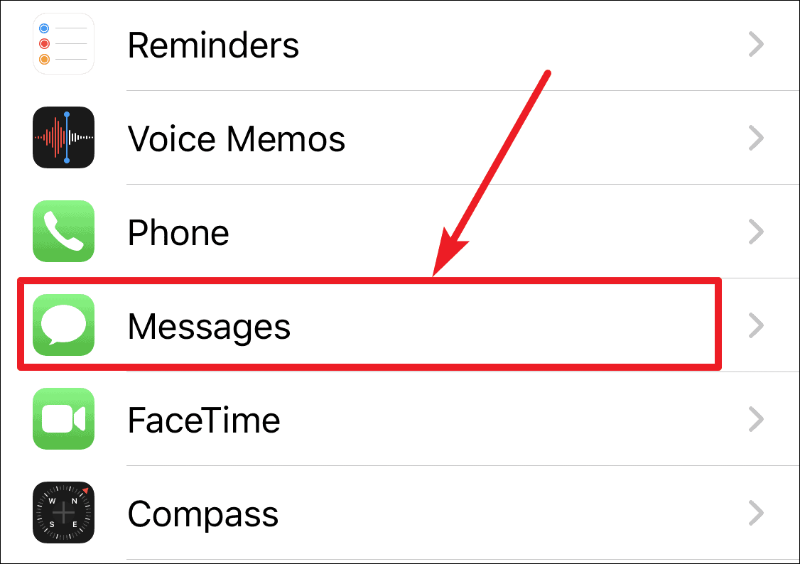
Następnie dotknij „Wyślij i odbierz”.
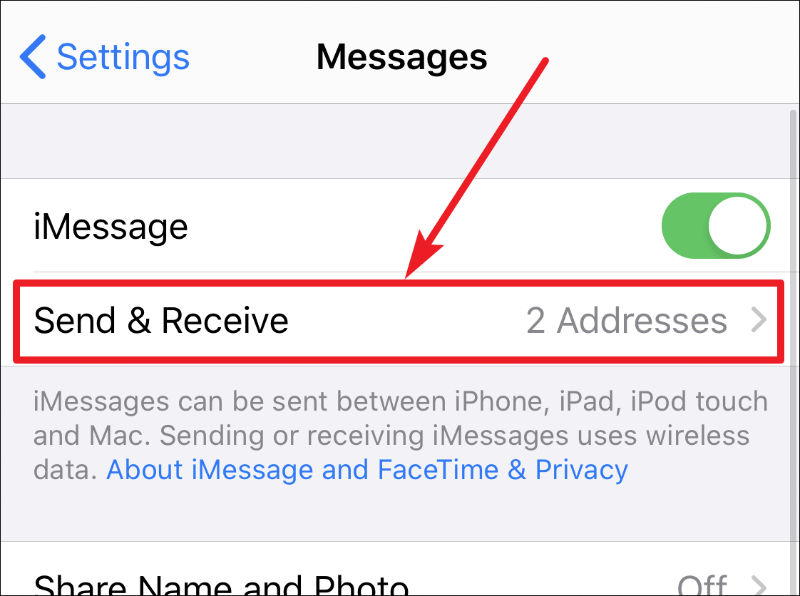
Apple ID używany do iMessage znajduje się na górze. Stuknij w to.
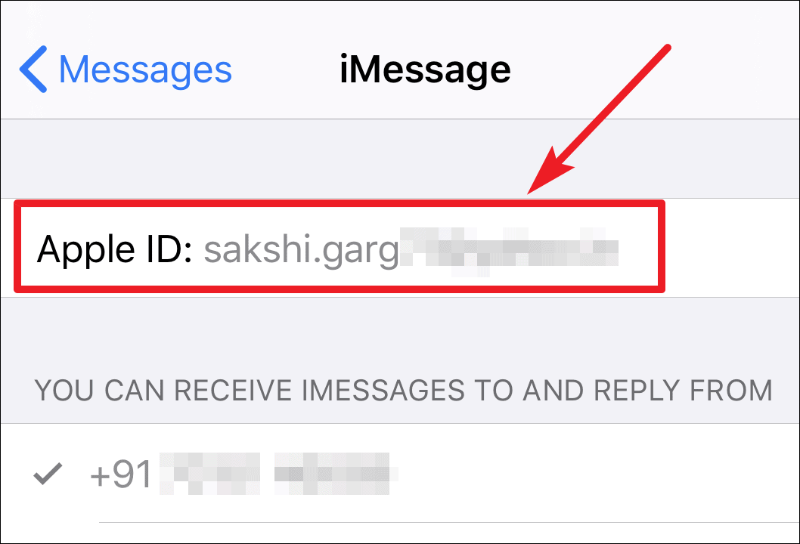
Na ekranie pojawi się menu podręczne. Stuknij w „Wyloguj się”.
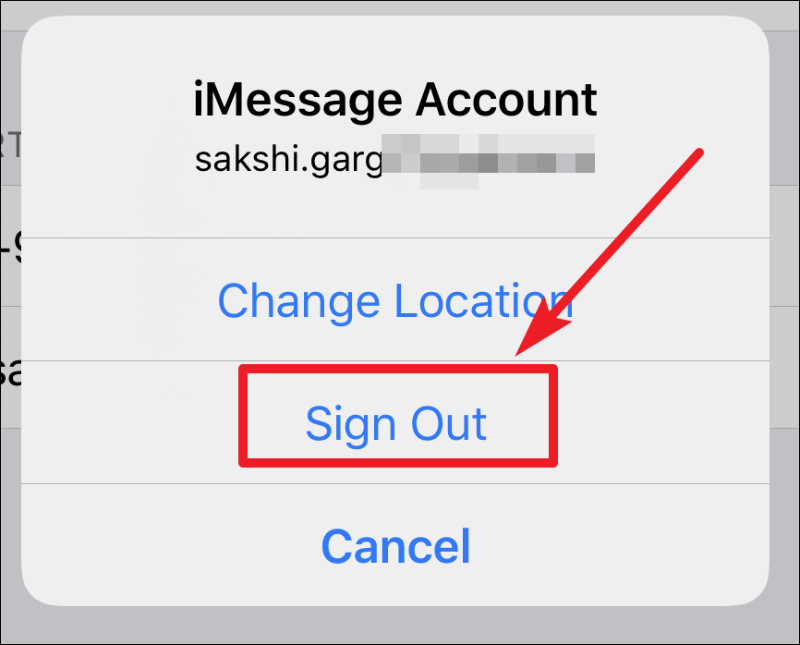
Teraz dotknij „Użyj swojego Apple ID dla iMessage”, aby zalogować się ponownie.
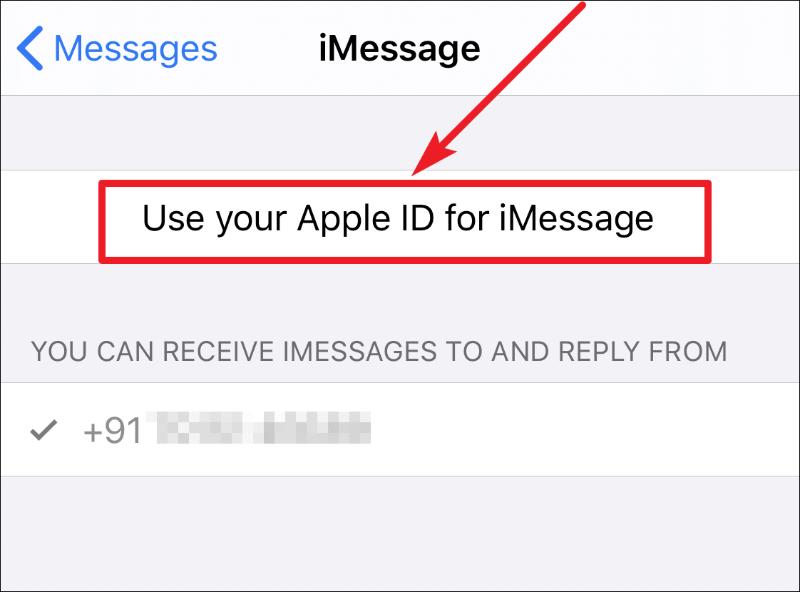
Pojawi się wyskakujące menu z prośbą o zalogowanie się przy użyciu swojego Apple ID. Stuknij w „Zaloguj się”.
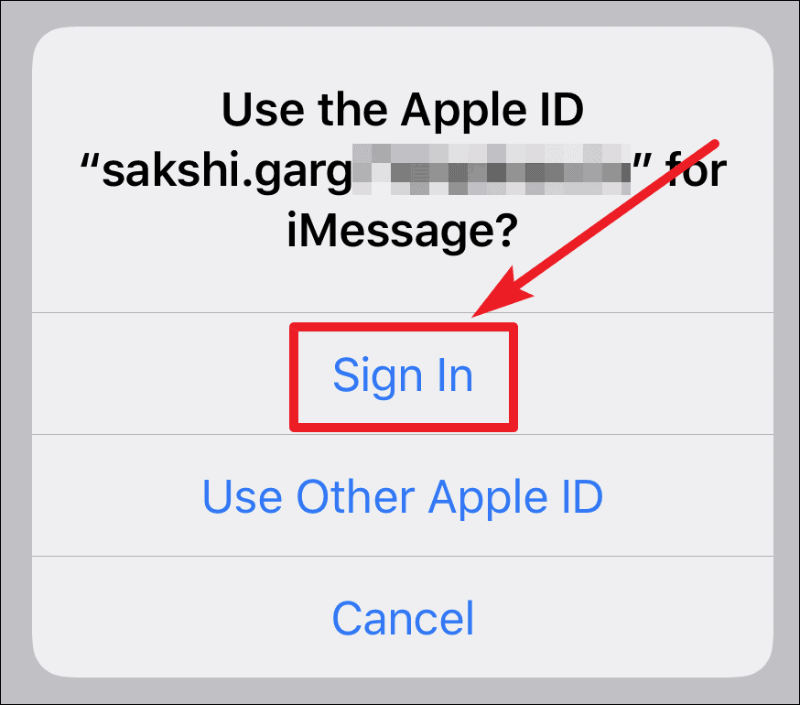
Ponownie zalogujesz się do swojego Apple ID. Sprawdź, czy problem został rozwiązany. Jeśli nie, wypróbuj inną poprawkę.
Zrestartować ustawienia sieci
Jeśli poprzednia poprawka nie zadziałała, prawdopodobnie wystąpił problem z siecią. W takim przypadku wypróbowanie tej poprawki rozwiąże Twój problem.
Otwórz ustawienia swojego iPhone'a i przejdź do „Ogólne”.
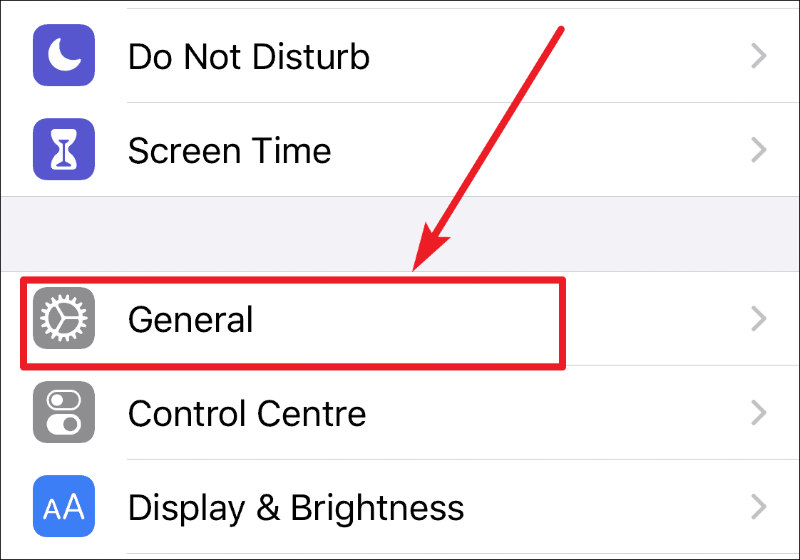
Przewiń w dół i dotknij „Resetuj”.
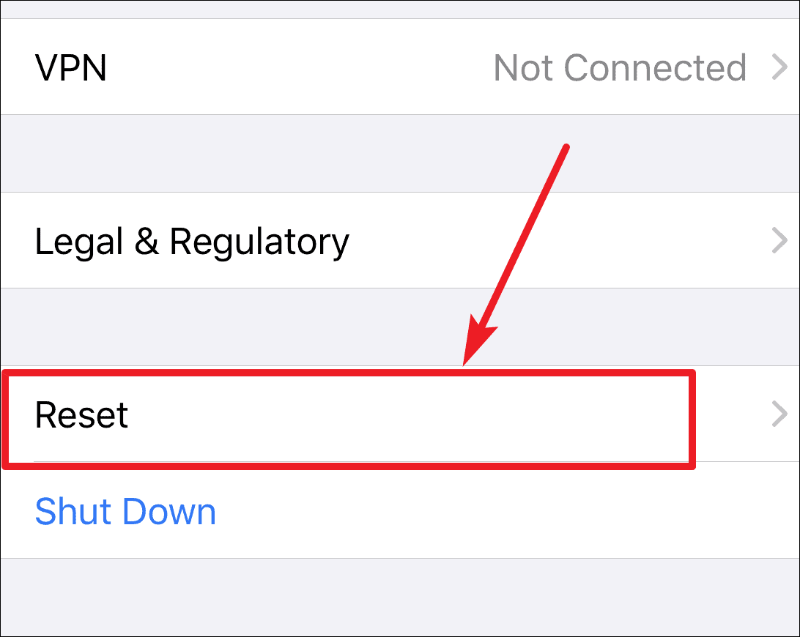
Teraz dotknij „Zresetuj ustawienia sieci”.
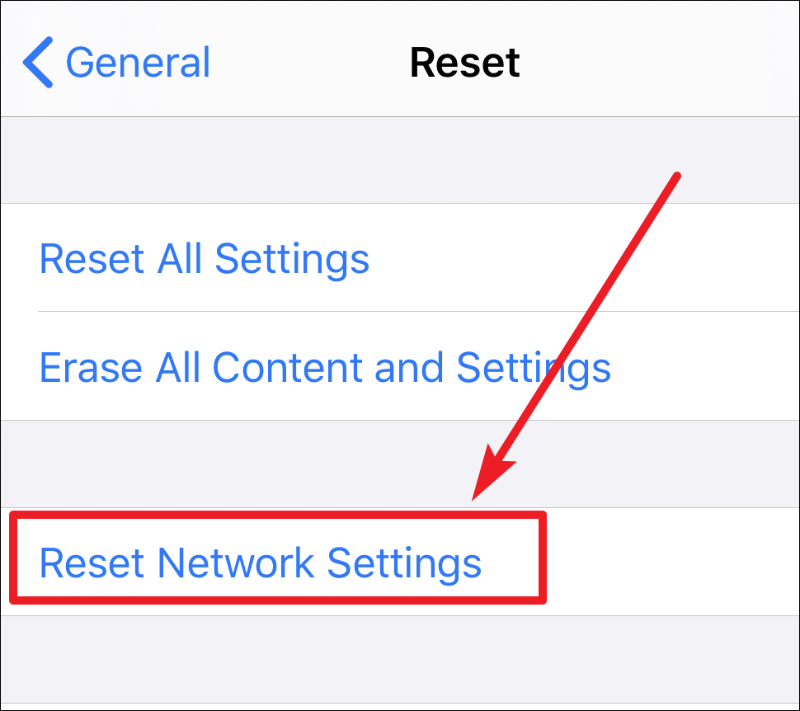
Poprosi o hasło do Twojego iPhone'a. Wpisz go.
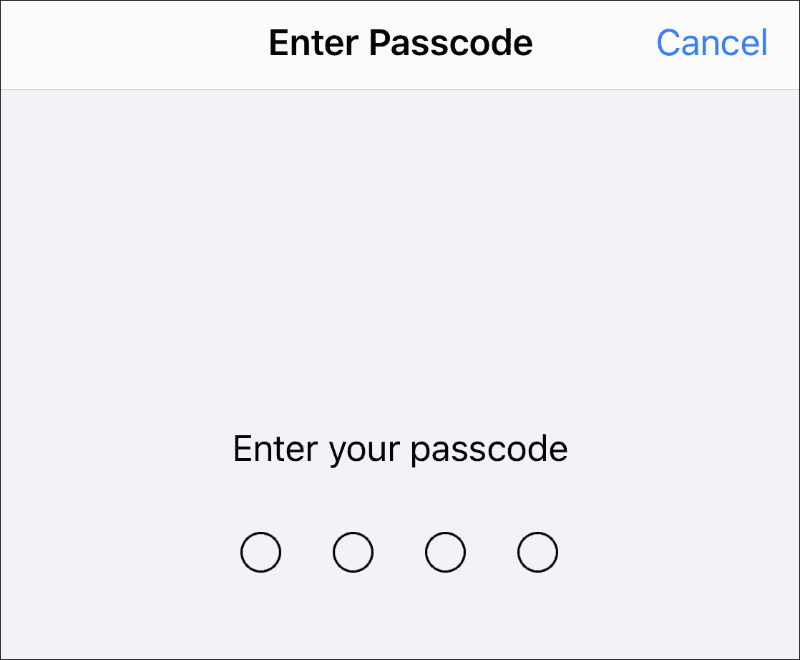
Po wprowadzeniu kodu dostępu na ekranie pojawi się monit z prośbą o potwierdzenie. Stuknij w „Zresetuj ustawienia sieci”, aby potwierdzić, a telefon uruchomi się ponownie.
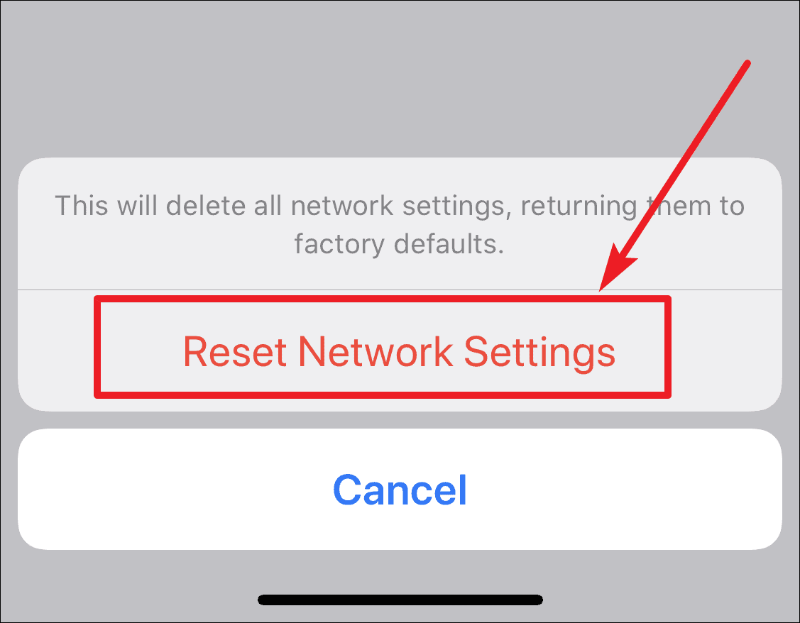
Notatka: Zresetowanie ustawień sieciowych spowoduje zresetowanie wszystkich ustawień komórkowych i Wi-Fi oraz przywrócenie ich do ustawień fabrycznych. Jeśli więc nie znasz hasła do Wi-Fi, z którym jesteś aktualnie połączony, ani żadnych innych przechowywanych haseł Wi-Fi na swoim iPhonie, których nie chcesz stracić, zastanów się dobrze, zanim przejdziesz do tego kroku.
W większości przypadków jeden z dwóch powyższych kroków prawie zawsze działa. Poproś znajomego o przesłanie zdjęcia i sprawdź, czy problem został rozwiązany. Jeśli nie, to może po twojej stronie nie ma sytuacji do naprawienia. Może to twój przyjaciel ma wadliwą sieć lub problem z serwerem Apple, a może to po prostu błąd w iOS, który zniknie wraz z następną aktualizacją.
