Wygodnie korzystaj z aplikacji kalkulatora systemu Windows 11 niezależnie od motywu systemu dzięki nowym, specyficznym dla aplikacji opcjom ustawień motywu jasnego i ciemnego.
Firma Microsoft oferuje tryb „Ciemny” dla kilku wbudowanych aplikacji w systemie Windows 11. Te aplikacje zostały przeprojektowane, aby zapewnić lepsze wrażenia, w tym „Kalkulator”. Wielu z nas woli mieć tekst na ciemnym tle, aby poprawić czytelność i zmniejszyć zmęczenie oczu. I ma pozytywny wpływ, jeśli pracujesz przez długie godziny bez przerwy.
Istnieją dwa sposoby włączenia „Trybu ciemnego” w systemie Windows 11 dla aplikacji kalkulatora, za pomocą wbudowanych ustawień Kalkulatora lub poprzez zmianę motywu systemu Windows na tryb „Ciemny”. Pierwsze podejście zmienia motyw na ciemny tylko dla aplikacji kalkulatora, podczas gdy w przypadku drugiego motyw jest zmieniany w całym systemie. Przeprowadzimy Cię przez obie metody.
Włącz tryb ciemny za pomocą ustawień aplikacji Kalkulator
Aby włączyć tryb „Ciemny” w ustawieniach aplikacji Kalkulator, naciśnij WINDOWS + S, aby uruchomić menu „Wyszukaj”, wpisz „Kalkulator” w polu tekstowym i kliknij odpowiedni wynik wyszukiwania, aby uruchomić aplikację.

W „Kalkulatorze” kliknij ikonę „Otwórz nawigację”, która przypomina ikonę hamburgera, w lewym górnym rogu,
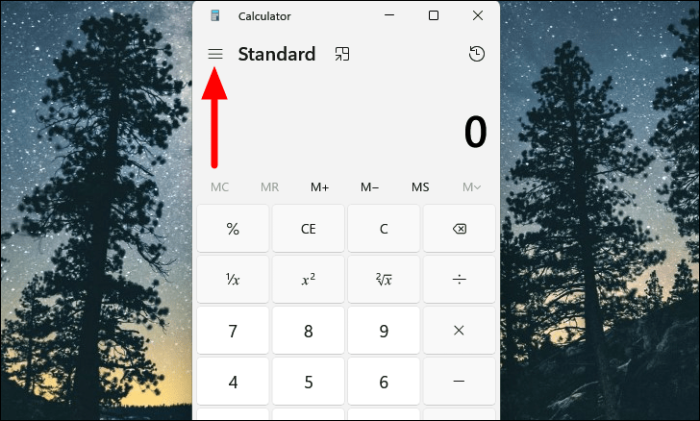
Następnie wybierz „Ustawienia” z wyświetlonej listy opcji. Ustawienia zostaną wyświetlone na dole.
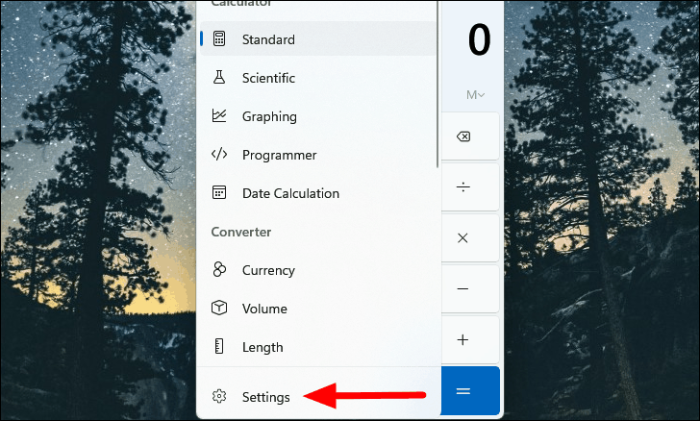
Teraz znajdziesz menu rozwijane „Motyw aplikacji” w sekcji „Wygląd”. Kliknij menu rozwijane.
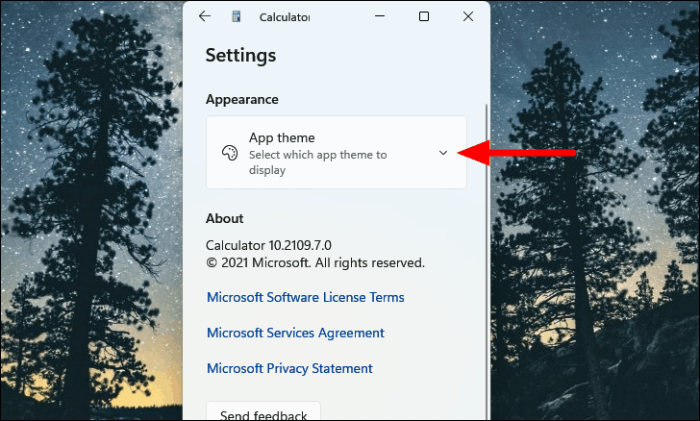
Przekonasz się, że opcja „Użyj ustawień systemowych” będzie domyślnie zaznaczona, co oznacza po prostu, że Kalkulator będzie honorował motyw ustawiony dla systemu Windows. Teraz wybierz opcję „Ciemny”, a zauważysz, że motyw aplikacji „Kalkulator” natychmiast zmieni się na „Ciemny”.
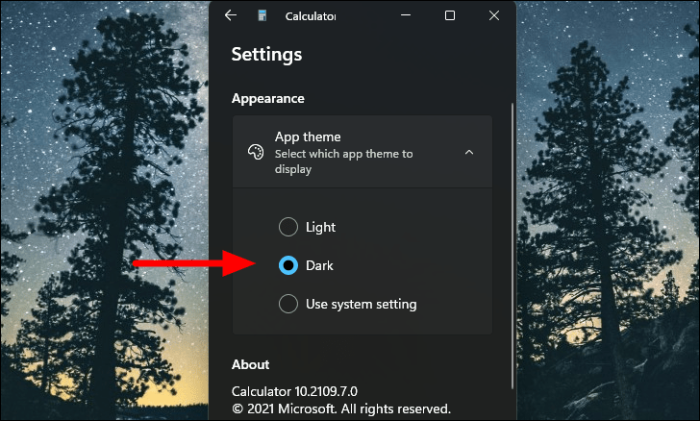
Włącz tryb ciemny w ustawieniach personalizacji
Jak zauważyłeś wcześniej, domyślne ustawienie „Motyw aplikacji” w Kalkulatorze to „Użyj ustawienia systemowego”. Dlatego jeśli wybierzesz motyw „Ciemny” dla systemu Windows, zmiany zostaną odzwierciedlone również w aplikacji „Kalkulator”. Ta metoda byłaby przydatna, jeśli wolisz tryb „Ciemny” i chciałbyś, aby inne aplikacje i elementy się do niego dostosowały.
Aby włączyć tryb ciemny w aplikacji Kalkulator poprzez Ustawienia, kliknij prawym przyciskiem myszy ikonę „Start” na pasku zadań lub naciśnij WINDOWS + X, aby uruchomić menu szybkiego dostępu, i wybierz „Ustawienia” z listy opcji. Możesz też nacisnąć WINDOWS + I, aby bezpośrednio uruchomić aplikację „Ustawienia”.
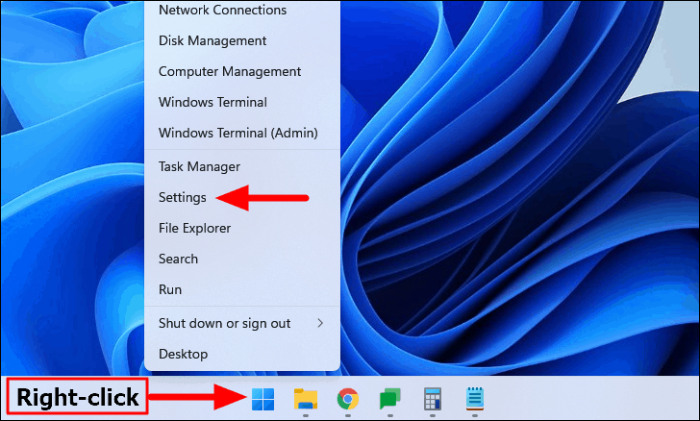
W Ustawieniach znajdziesz kilka zakładek wymienionych po lewej stronie, wybierz „Personalizacja”.
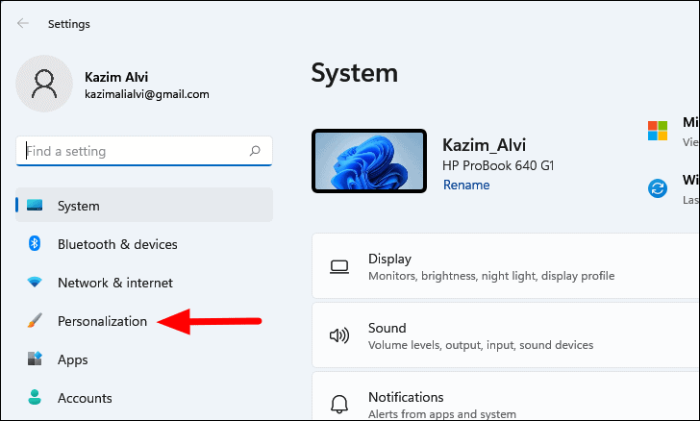
Następnie wybierz „Kolory” po prawej stronie.
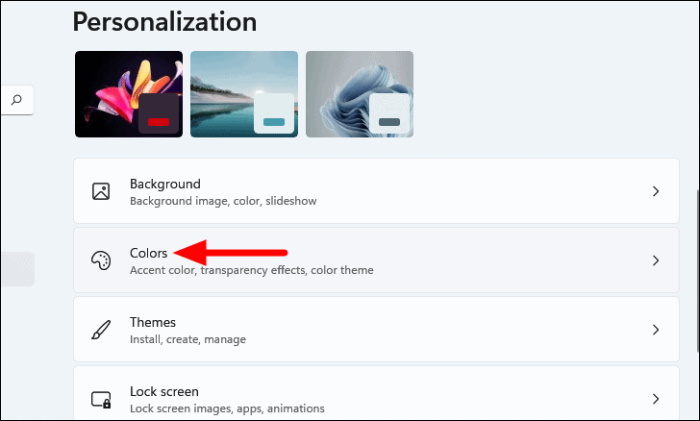
Następnie kliknij menu rozwijane obok opcji „Wybierz tryb”.
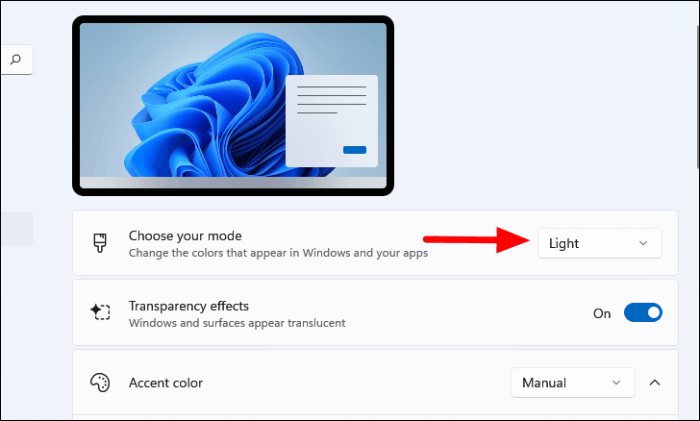
Znajdziesz teraz trzy opcje wymienione tutaj: „Jasny”, który jest wybierany domyślnie, „Ciemny”, który będziemy wybierać, oraz „Niestandardowy”, który pozwala ustawić różne tryby dla elementów i aplikacji systemu Windows. Tutaj pasowałyby zarówno „Ciemne”, jak i „Niestandardowe”, ale ponieważ zamierzamy wprowadzić zmiany w całym systemie, wybralibyśmy to pierwsze.
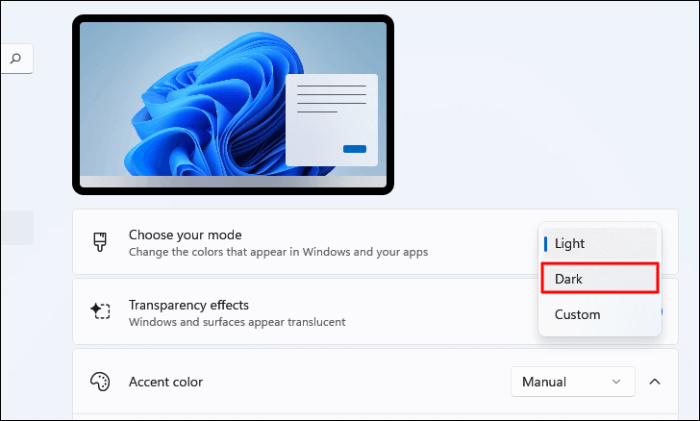
Uruchom aplikację „Kalkulator”, jak omówiono wcześniej, a jej motyw zostanie zmieniony wraz z innymi aplikacjami i elementami systemu Windows.
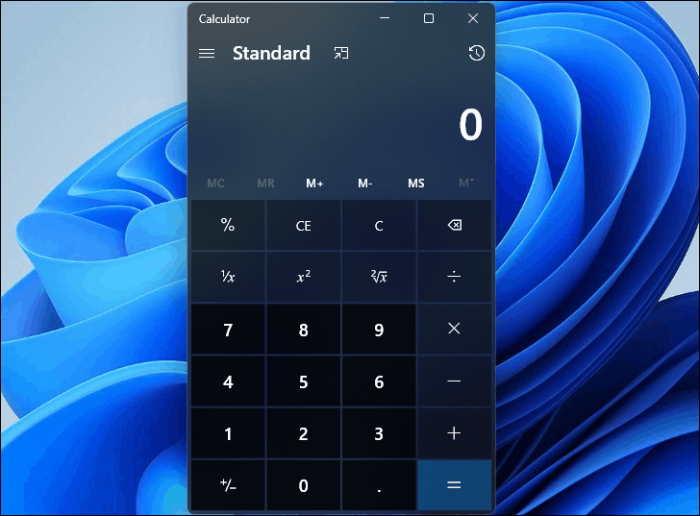
Teraz, gdy wiesz, jak włączyć tryb „Ciemny” w aplikacji kalkulatora, możesz pożegnać się z ciągłym zmęczeniem oczu i skupić się na wykonywanej pracy.
