Los tych popularnych widżetów nie jest dobry w iOS 14
W historii aktualizacji iOS iOS 14 zejdzie jak dobry. Przyniósł wiele zmian, w większości dobrych. Ale to nie znaczy, że wszystko jest brzoskwiniowe lub wszyscy są zadowoleni. Gwarantowane, nie wszystkich da się zadowolić.
Ale jest kilka rzeczy, których Apple nie musiał odbierać, ale to zrobił. A teraz sporo osób nie żałuje, że nie aktualizowali swoich telefonów. O czym mówimy? Utrata niektórych widżetów – w szczególności Up Next i Alarm Widget.
Gdzie jest następny widżet
Aż do iOS 13 widżety nie były czymś, z czego korzystało wiele osób. I iOS 14 mógł to zmienić. Ale ludzie pokochali ich widżet Up Next. W rzeczywistości, wraz z widżetem Ulubione – którego również brakuje w najnowszej aktualizacji – był to jeden z najpopularniejszych widżetów. (Dlaczego to zrobiłeś Apple? Dlaczego?)
Za pomocą widżetu Następnego możesz być na bieżąco ze wszystkimi nadchodzącymi wydarzeniami. Niezależnie od tego, czy zaplanowałeś to w Kalendarzu, Przypomnieniach czy Alarmie, widżet Następne miał Twoje plecy. Wszystkie nadchodzące wydarzenia lub spotkania można było zobaczyć jednym spojrzeniem i nie trzeba było przechodzić do aplikacji Zegar, aby sprawdzić, czy alarm jest aktywny.
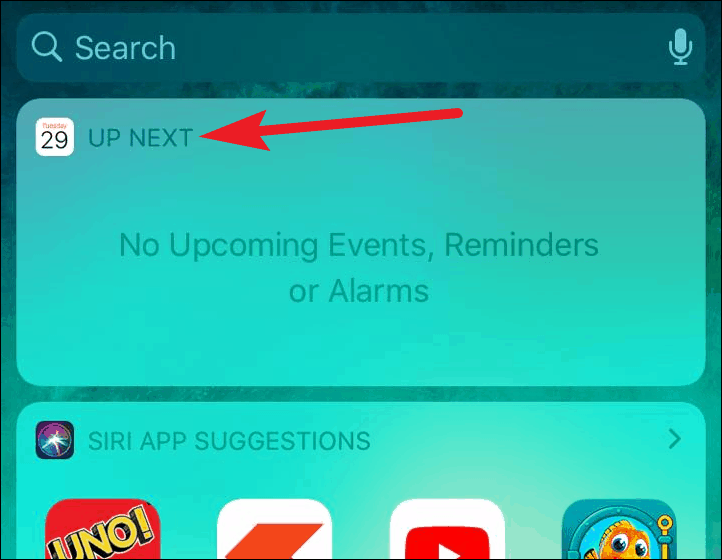
Ale teraz nie ma widżetu Up Next w iOS 14. I nie można go odzyskać. Przynajmniej dopóki Apple nie zdecyduje się go przywrócić, albo otrzymamy dla niego aplikację. Ale w międzyczasie, jeśli chcesz coś naprawić, możesz coś zrobić.
Aby obejść ten problem, ułóż widżet Kalendarz i Przypomnienia
Jest to dalekie od idealnego rozwiązania, ale możesz odzyskać część funkcji widżetu Następnego ze stosem widżetów Kalendarz i Przypomnienie. Nie będzie zawierał funkcji nadchodzących alarmów, ponieważ widżet Zegar w iOS 14 obsługuje tylko strefę czasową, a nie alarm.
Aby utworzyć stos dla widżetów Kalendarza i Przypomnienia, wejdź w tryb poruszania na iPhonie, dotykając i przytrzymując aplikację, widżet lub puste miejsce na ekranie. Następnie dotknij opcji „Dodaj widżet” (ikona +) w lewym górnym rogu ekranu.
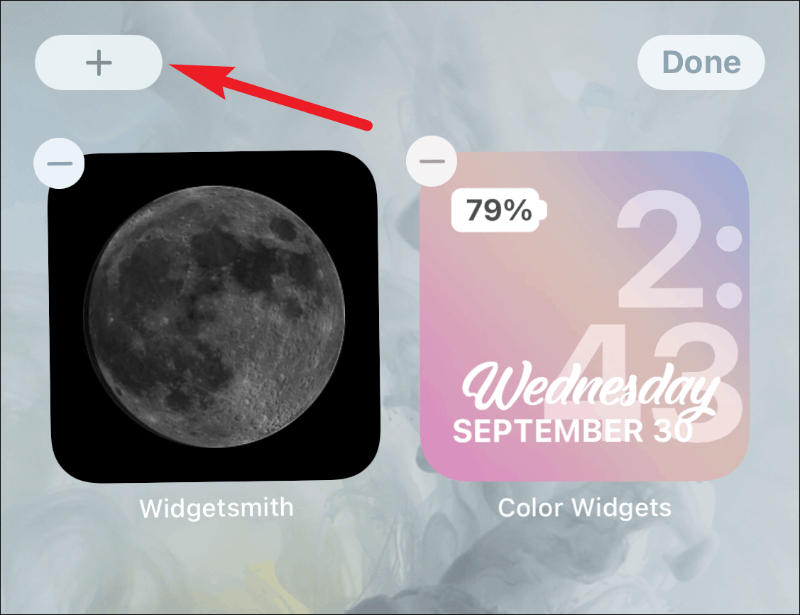
Teraz wybierz „Kalendarz” z galerii widżetów.
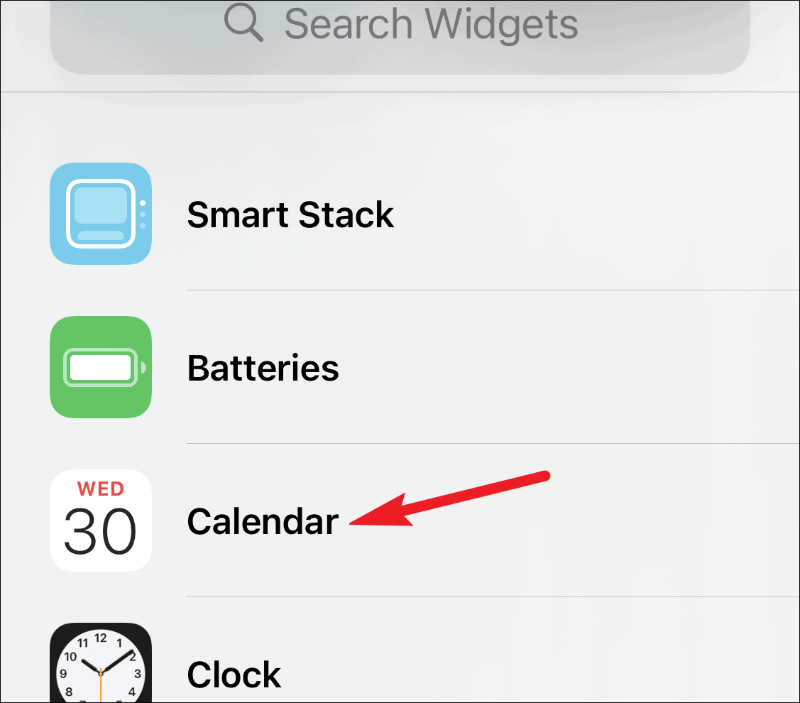
Wybierz rozmiar widżetu, który chcesz dodać, i dotknij „Dodaj widżet”.
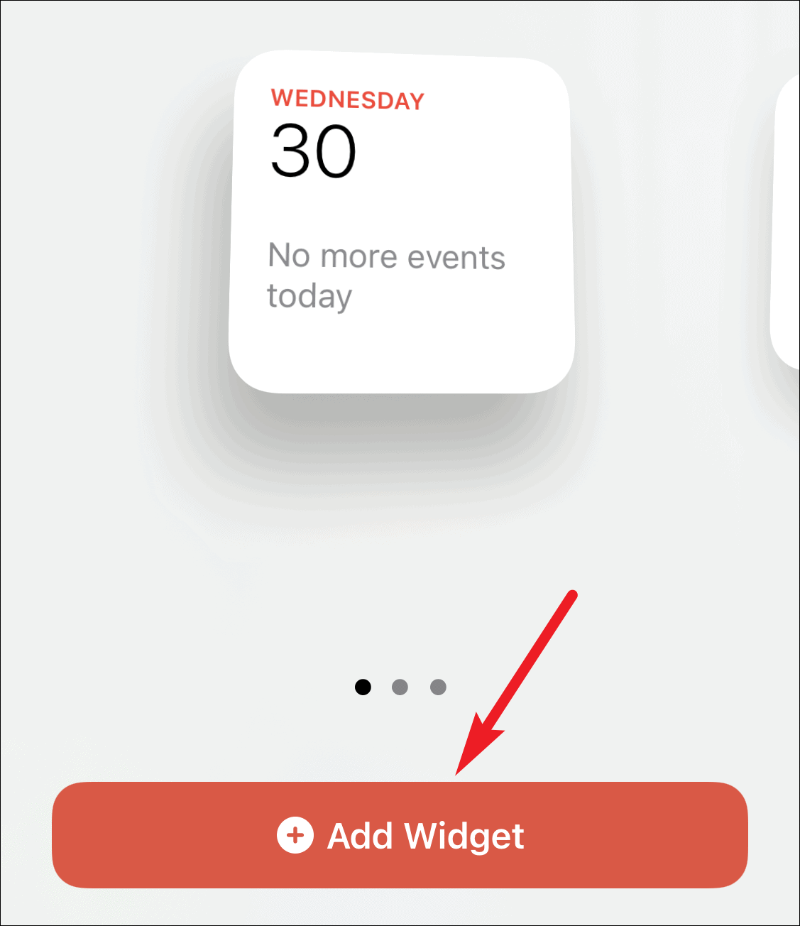
Ułóż widżet na wybranym ekranie (ekran główny lub widok dzisiejszy). Następnie ponownie otwórz galerię widżetów i dotknij opcji „Przypomnienia” na ekranie.
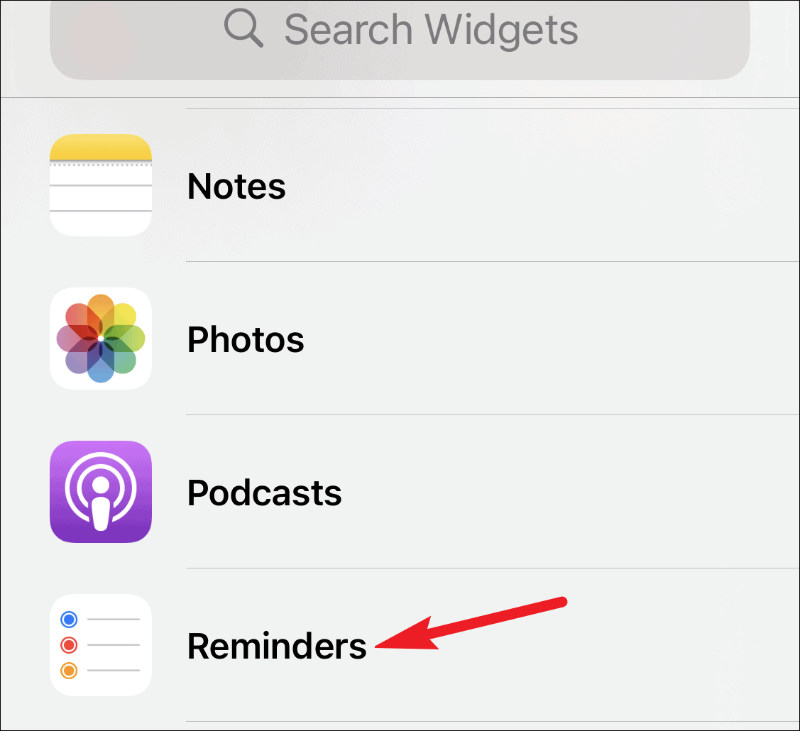
Wybierz rozmiar widżetu; musi mieć taki sam rozmiar jak widżet Kalendarza, w przeciwnym razie nie będzie można ich układać w stos. Następnie dotknij „Dodaj widżet”.
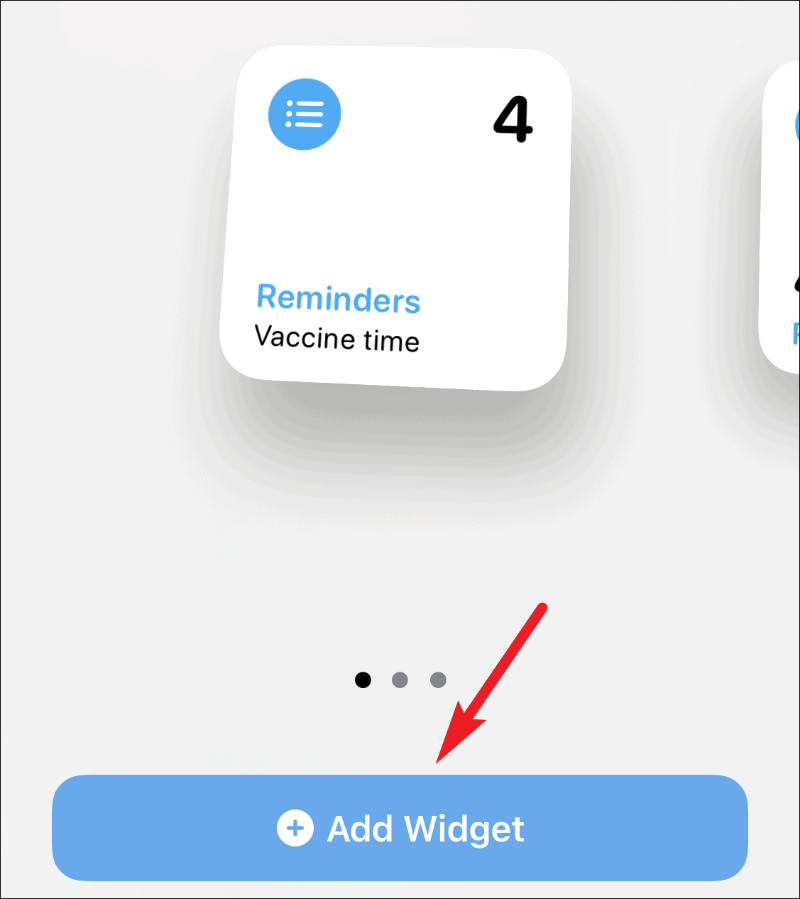
Widżet pojawi się na ekranie. Przeciągnij i zwolnij go na widżecie Kalendarza, aby je ułożyć, i dotknij „Gotowe”.
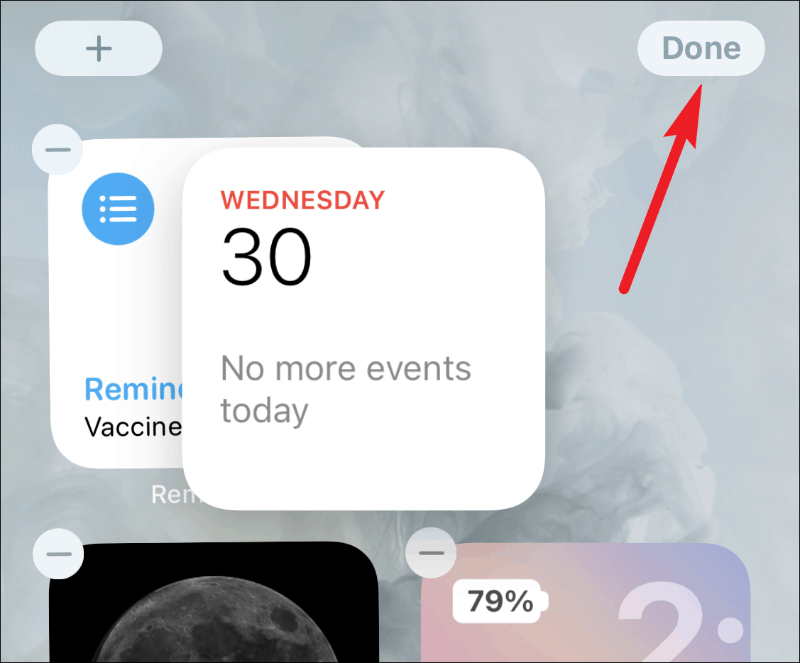
Przesuń w górę i w dół na stosie, aby wyświetlić oba widżety. Będziesz mógł przeglądać nadchodzące spotkania i przypomnienia, podobnie jak widżet Następne.
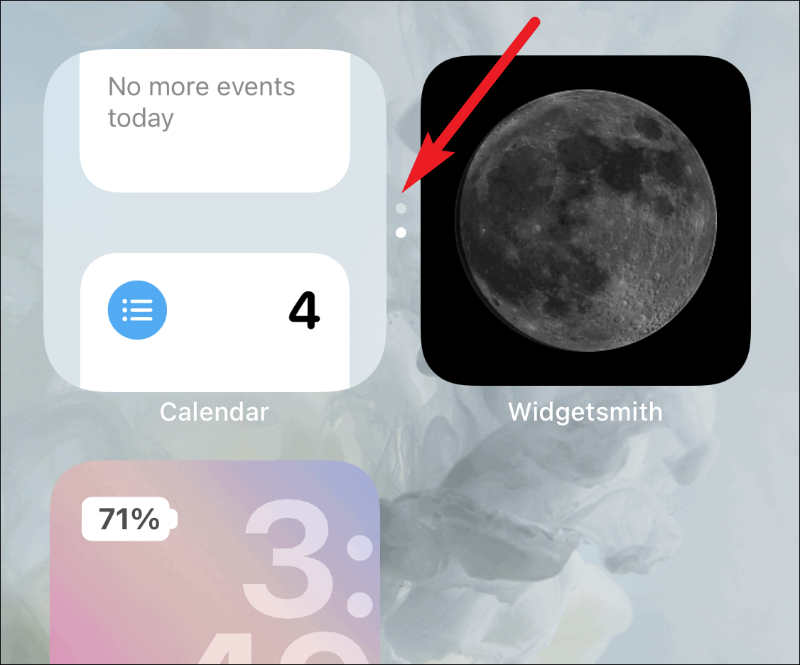
Być może nie ma widżetu Następne w systemie iOS 14, ale dzięki temu obejściu nadal możesz być na bieżąco ze wszystkimi swoimi spotkaniami, wydarzeniami i listami przypomnień. Jedyną informacją, która ucierpi, są twoje alarmy.
